Note: Only event creators and those with access to vTools will have access to manage events. You must be signed in with you IEEE Account to manage events.
Sign In
Navigate to https://events.vtools.ieee.org/ and sign in with your IEEE Account:
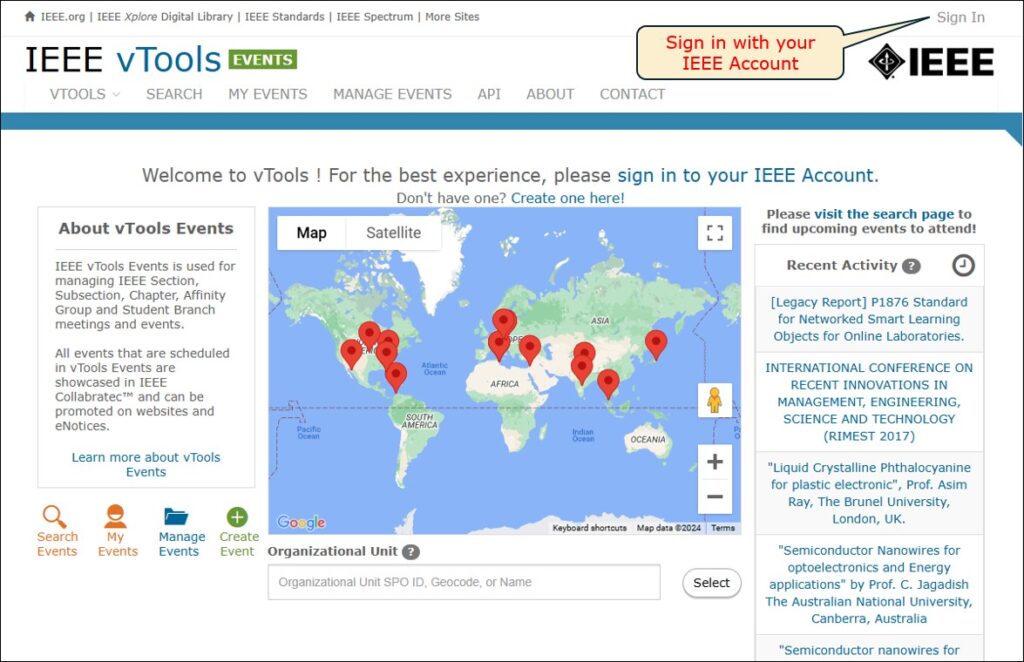
Click on the “Manage Events” icon, or click the tab at the top of the page:
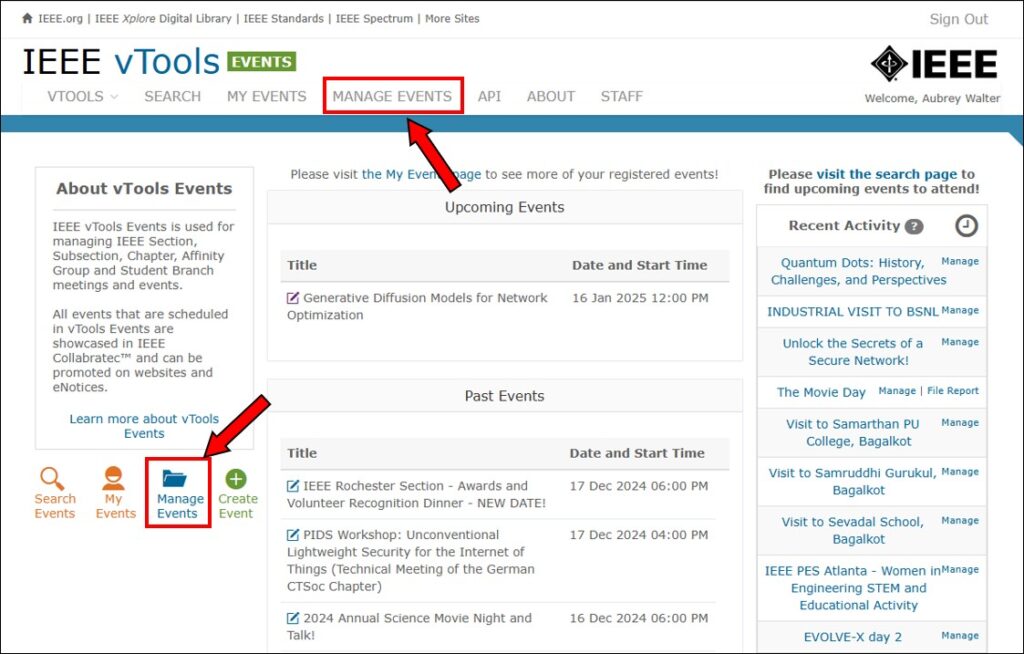
You will be presented with a list of events that you have access to manage. Click the Manage link next to the event you wish to manage.
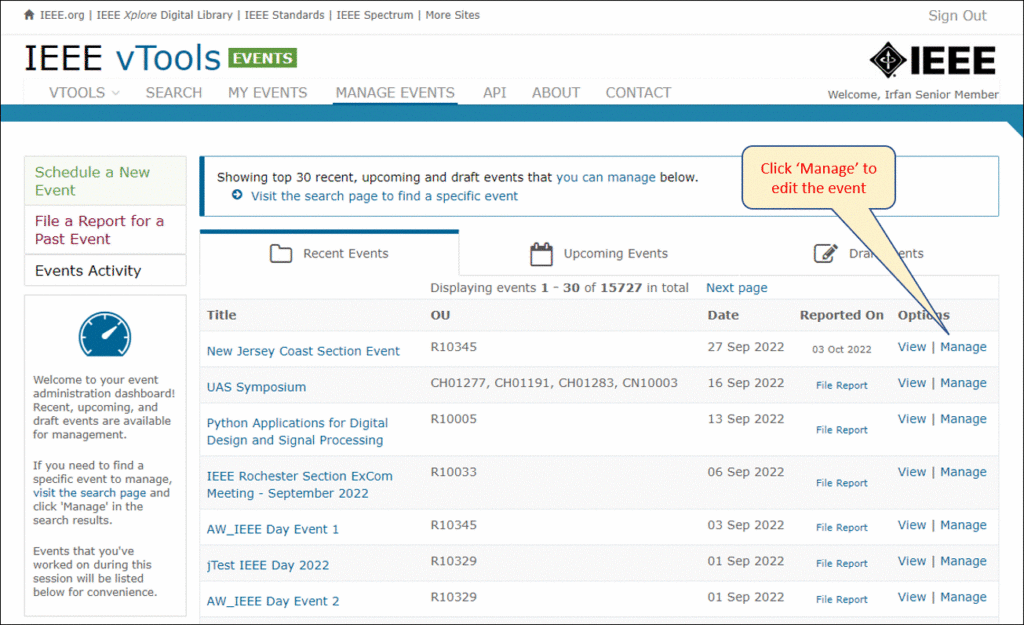
Manage Event Options
- View the Event/Event flyer
- Edit the event
- View the list of registrants
- Check in registrants at the event using @Event (see tutorial here)
- Create a new event from the existing one (see tutorial here)
- Create an eNotice from the event (see tutorial here)
- Send an eNotice to Registrants (see tutorial here)
- Cancel the event
- File an event report*
*For filing event reports, see the following tutorials:
- File a report for a past event already in the system
- File a report for a past event not in the system
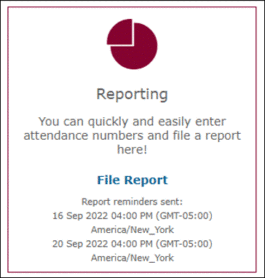
Editing an Event
On the manage event screen, click “Edit” in the menu on the left
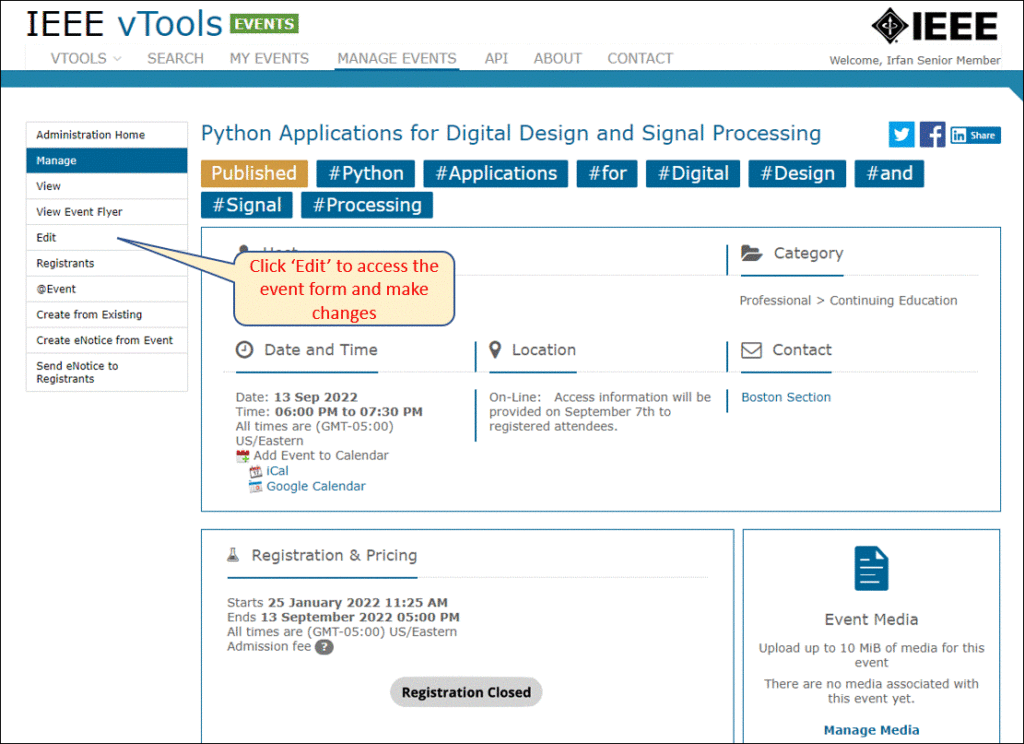
Make any necessary changes in the event form and click “Save & Publish at the bottom of the screen. You can also cancel the event from this screen.
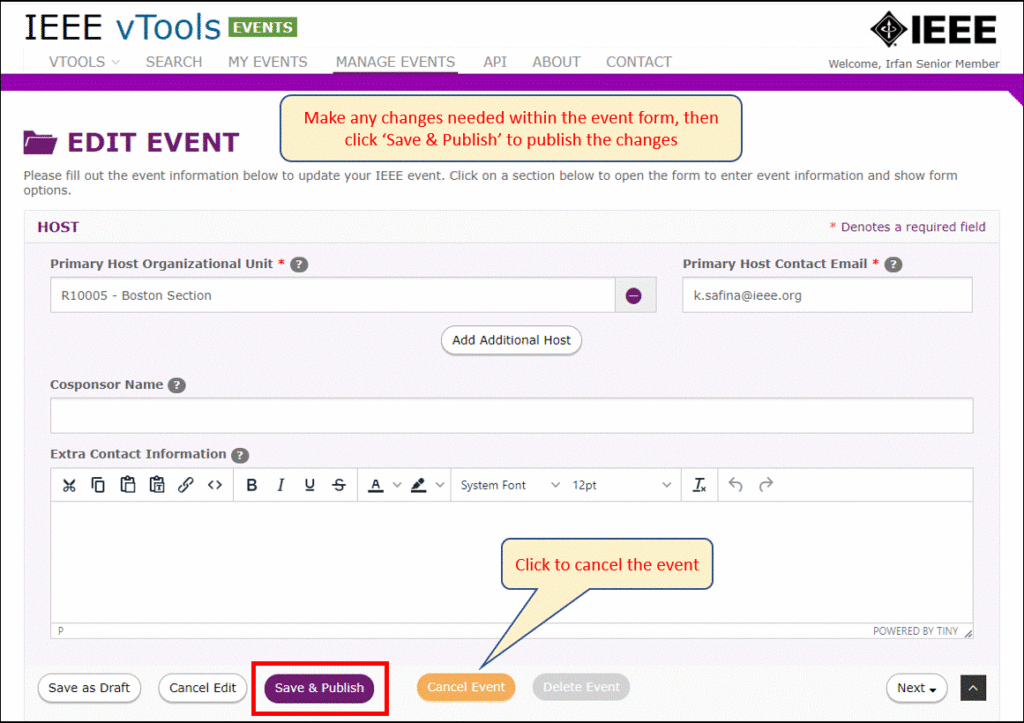
Deleting an Event
Events can only be deleted if the event has not yet been reported. On the edit event screen, you will see the “Delete Event” button is activated. Click it to delete the event.
Note: Once you delete an event from vTools, it cannot be recovered! If you delete an event in error, you will need to recreate a new event to replace it.
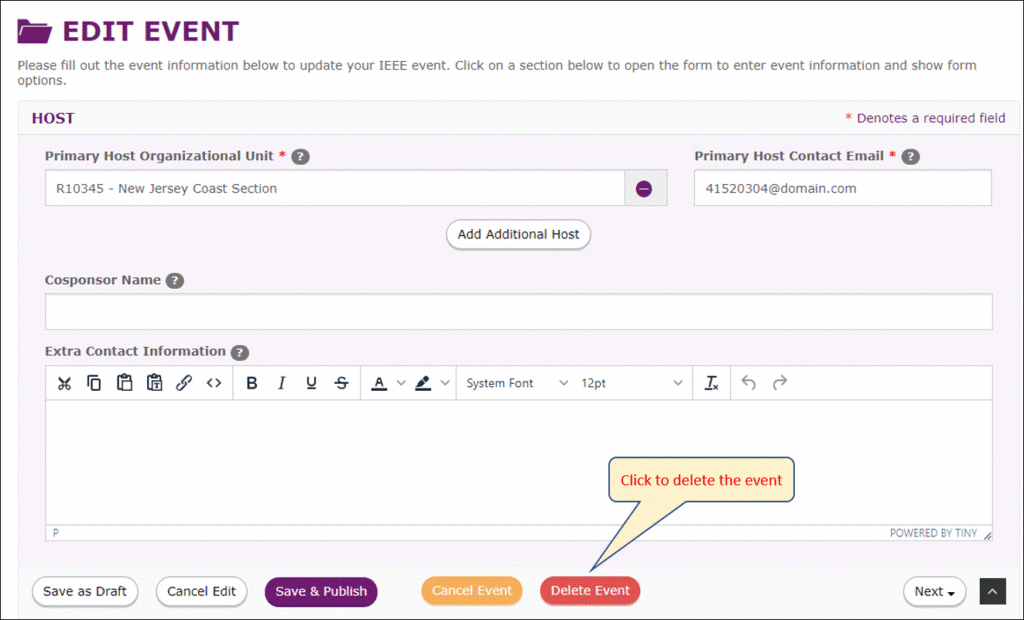
If the event has already been reported, or if you just need to remove the report for some reason, scroll down to the REPORT AND ATTENDANCE section of the form and click “Remove Report.”
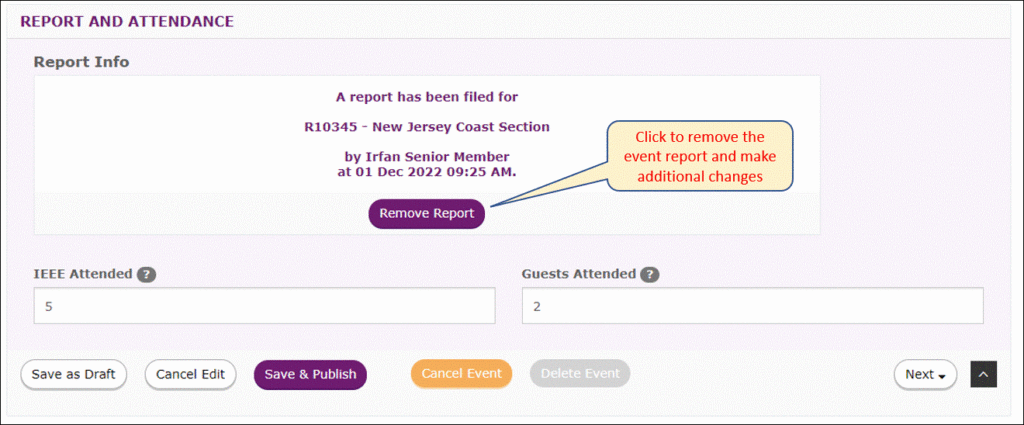
If you are not able to remove the report, and you need to make edits to the event, use the CONTACT tab at the top of the screen, or send an email to [email protected]. Someone on the staff team can help you.
Click “Save & Publish” when you are done.
