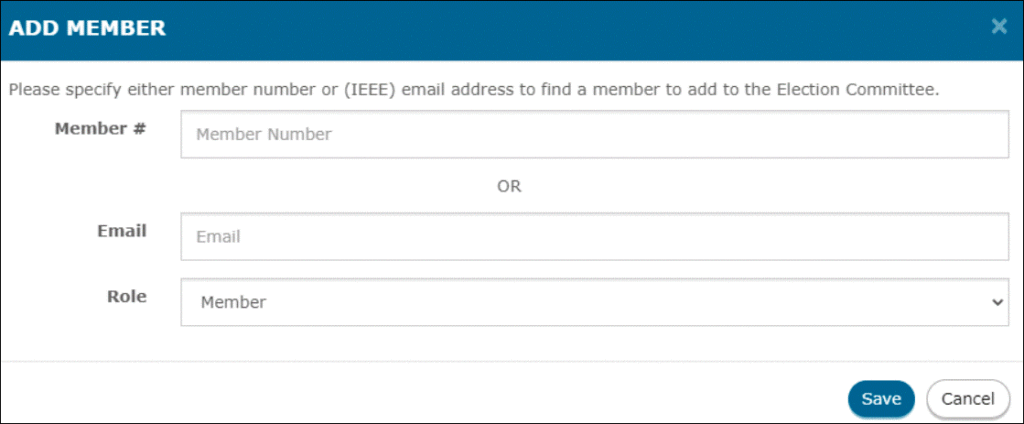Background
vTools Nominations & Petitions was created for IEEE volunteers to help them select eligible candidates to be on the ballot for an upcoming election.
Currently, this tool is only available for Sections’ Nomination and Petition processes. Support for Chapters is being added in Q1 2025.
There are four (4) stages that the Nominations process goes through:
- Appoint Election Committee
- Call for nominations
- Nominations
- Petitions
The chart below (which is also available in the vTools Nominations application) shows an overview of the stages:
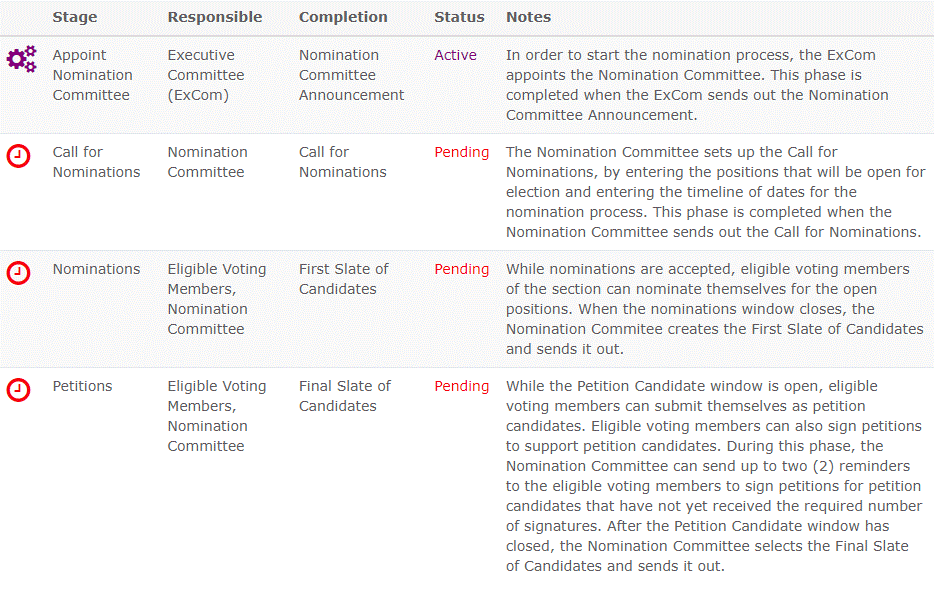
The icons on the left of the chart show the status of each stage, and will change as you move through the process:
The following flowchart is a visualization of the nomination process:
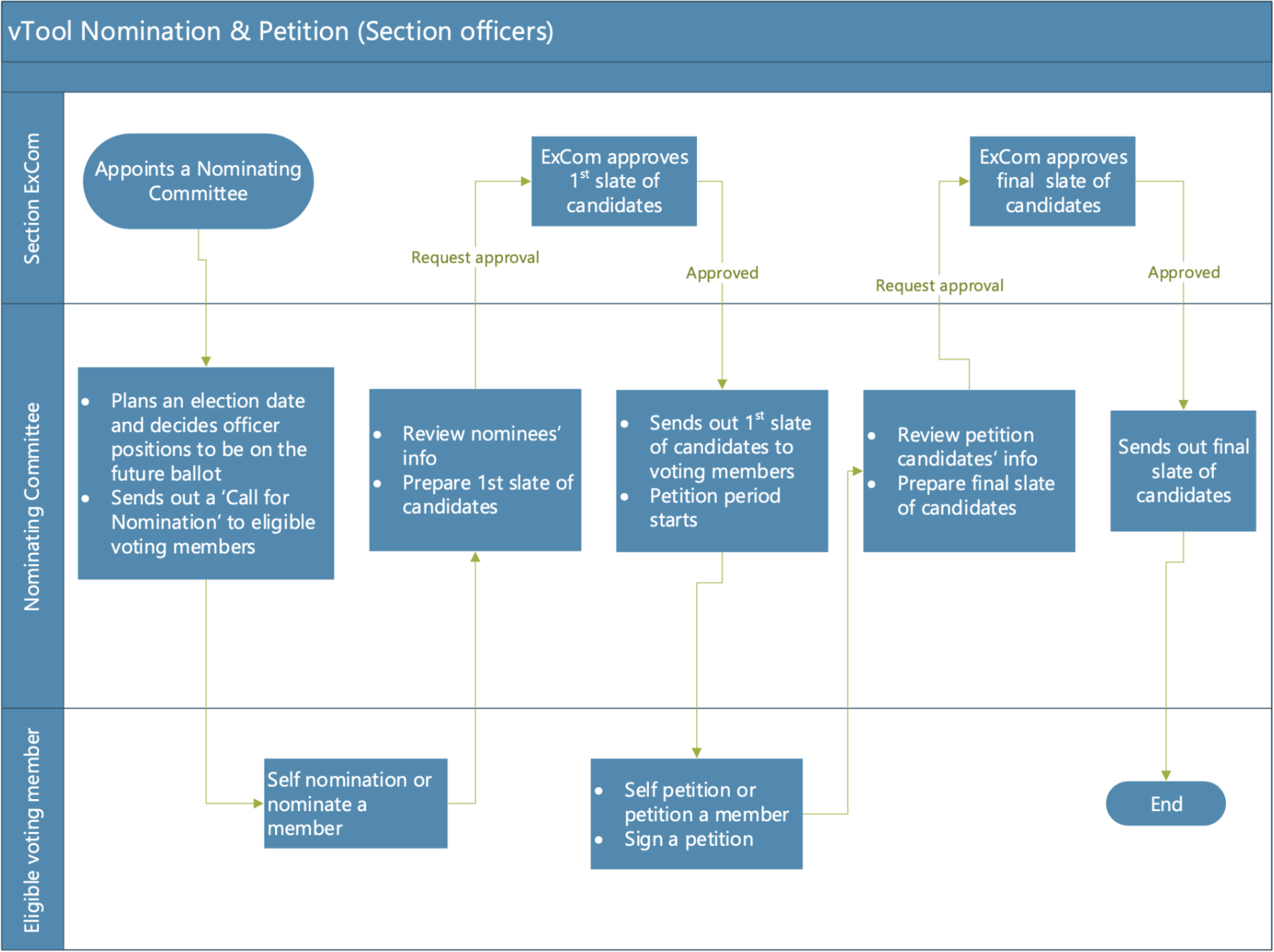
Pre-requisites
Please note that member/volunteer accounts used in this process must have a valid member number and email address, and have a Membership Status of “Active” in order to be eligible to participate in the Nomination/Election process. Non-IEEE members are not eligible to participate in this process.
Begin the Process – Appoint the Election Committee
Responsible: Section Executive Committee member(s)
Log in to https://nominations.vtools.ieee.org/ with your IEEE Account. There will be a banner at the top of the page showing that there are currently no open processes for your Section. On the bottom left, click the blue button to initiate a new Nomination Process:
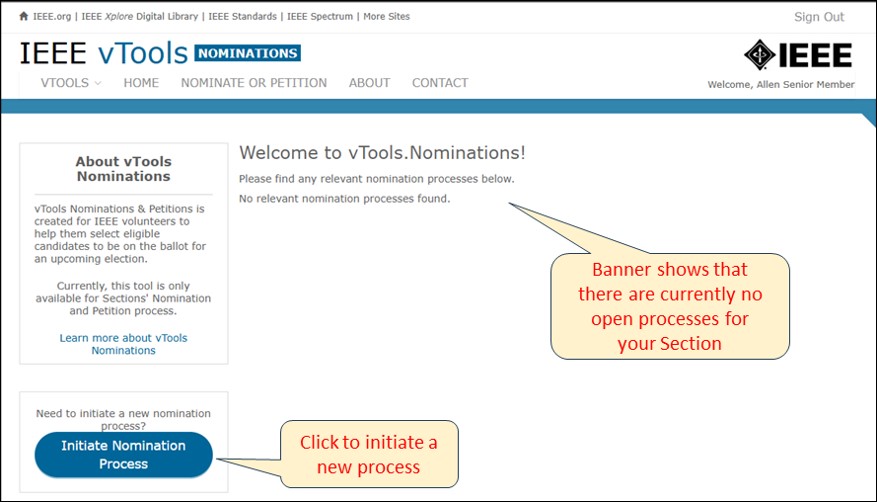
In the popup box, click to select your Section (or Chapter).
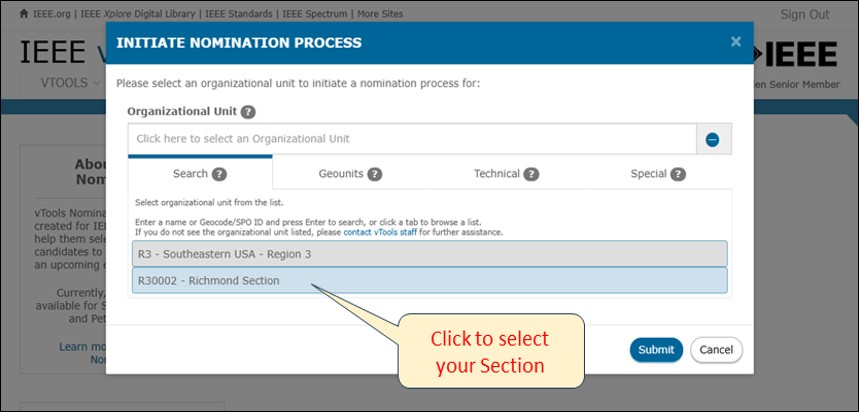
To begin the Nomination process, click “Submit.” The system will show that the Nomination process has been created, and the banner at the top right corner will show “Awaiting Election Committee.”
Click on “Election Committee” in the menu on the left, then click “Add Member” to start adding members to the Election Committee:
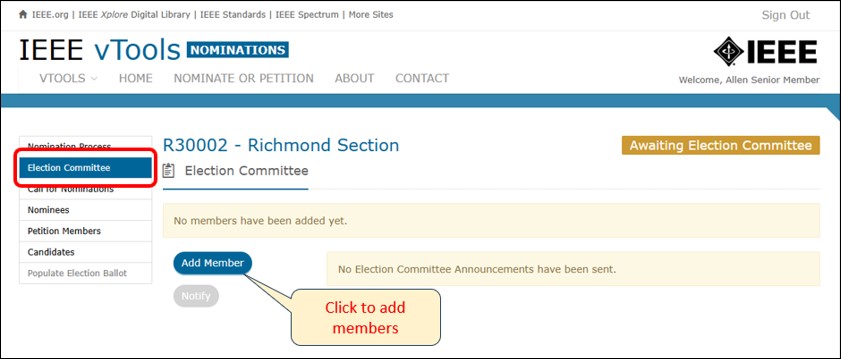
Enter either the member number or email address of the members you wish to add. Here, you may also specify the Role these members will play (Member or Chair). You must specify one of the members as the “Chair.” The other members will just be “Member.” These roles can be changed later, if needed.
After the members have been added, the page should look like this:
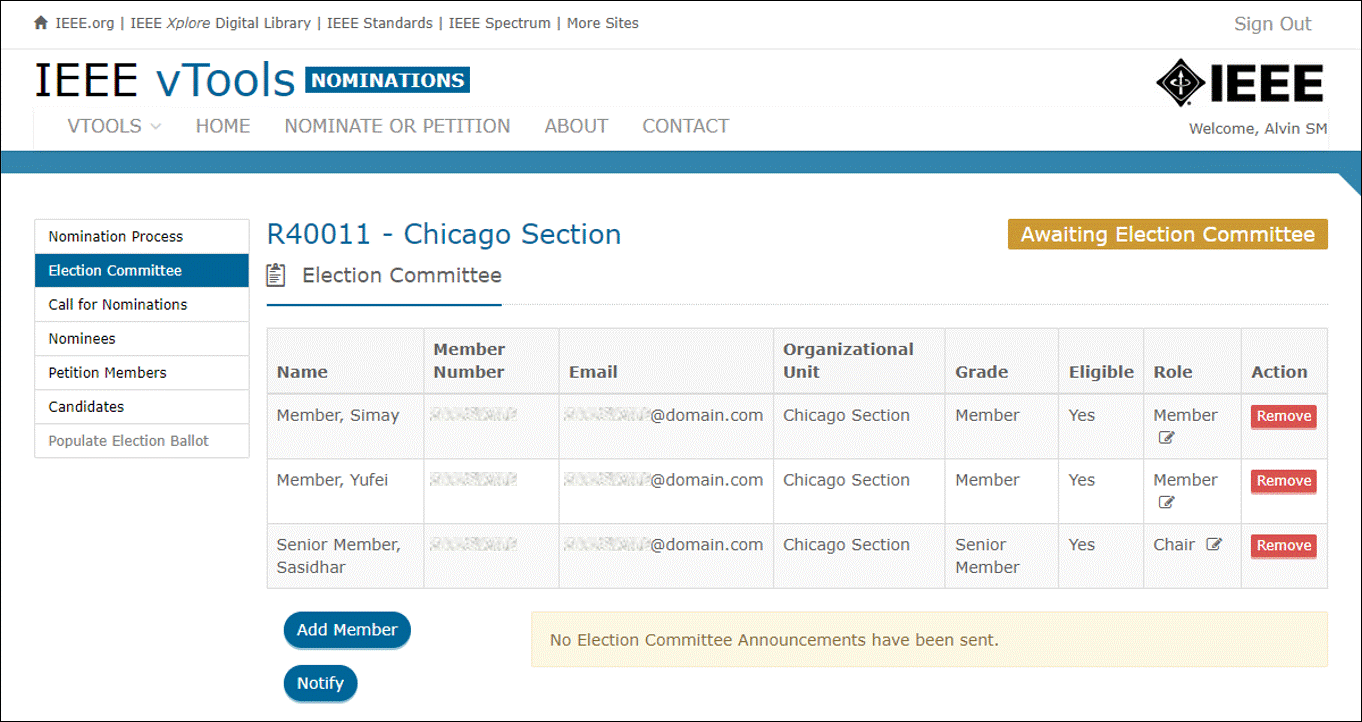
If you want to change the Role of any of the members, click the pencil icon next to the role and change it to either Chair or Member. Note that there can only be one Chair, so if you select someone else to be Chair, the other person’s role will automatically switch to Member.
Here, you can also remove members. Removed members will move to the bottom of the page and show as “Deactivated Members.” You can click “Reactivate” to add them back, if needed.
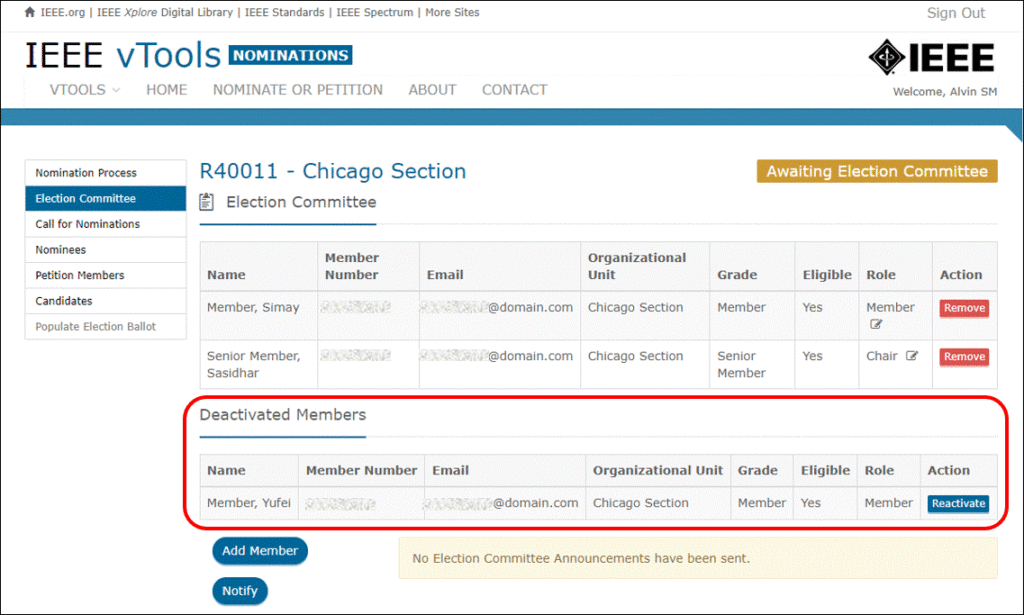
Once all the members have been added, and roles have been assigned, click “Notify” at the bottom of the page to announce the Election Committee. You will see a pop-up box like this where you can review the notification before you send:
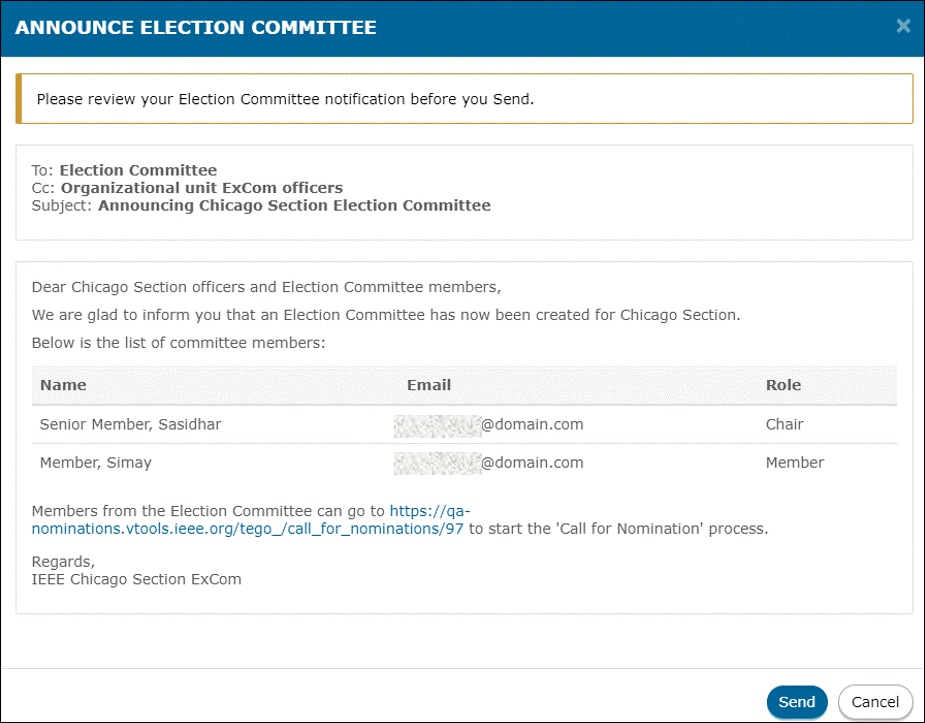
If all looks OK, click “Send.”
At this point, the announcement has been sent, and the banner at the top of the screen will show “Awaiting Call for Nominations.”
An “Edit” button will appear on the screen, so you may edit the Election Committee further at this stage, if needed.
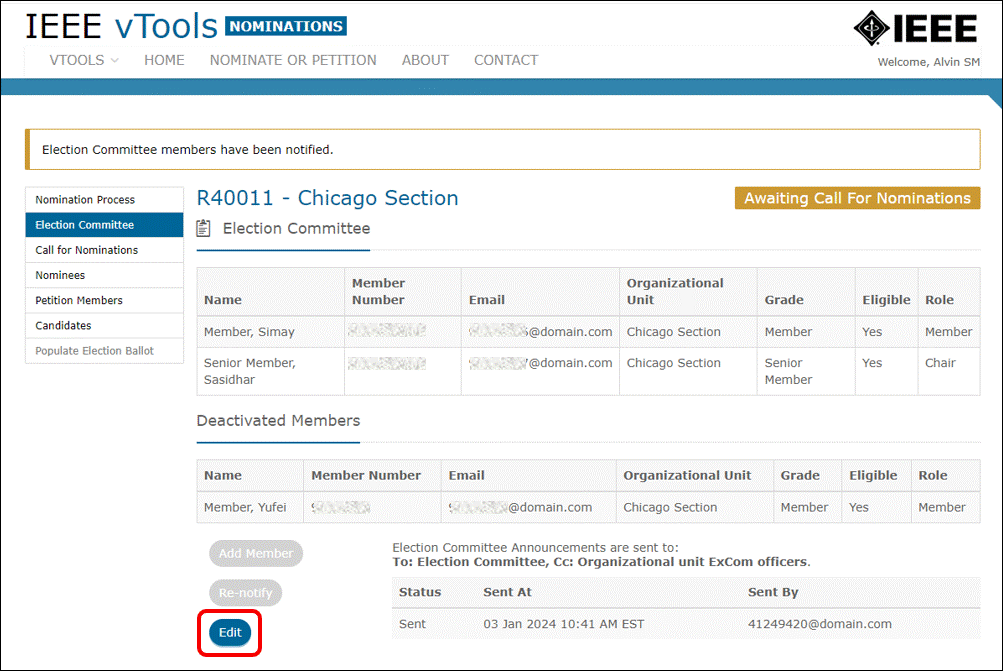
Note: If you click “Edit,” Election Committee Members’ access to the tool will be temporarily suspended until the Election Committee is re-notified.
You can now log out of the application.
Call for Nominations
Responsible: Election Committee member(s) (as appointed in the first step of the process)
Note: All members of the Election Committee will have the same level of access – it doesn’t matter if they are the Chair or not. The Chair does not need to be responsible for executing all the tasks in the tool.
Log in to https://nominations.vtools.ieee.org/ with your IEEE Account. Next to your Section, click the red button that says “Administer.”
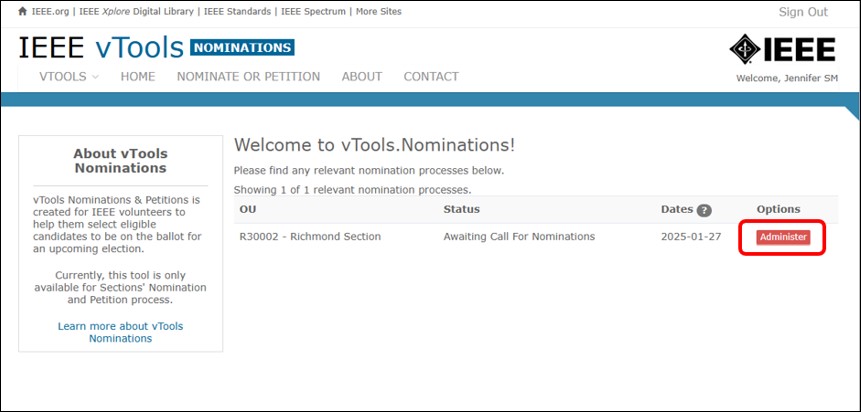
Click “Call for Nominations” in the menu on the left:
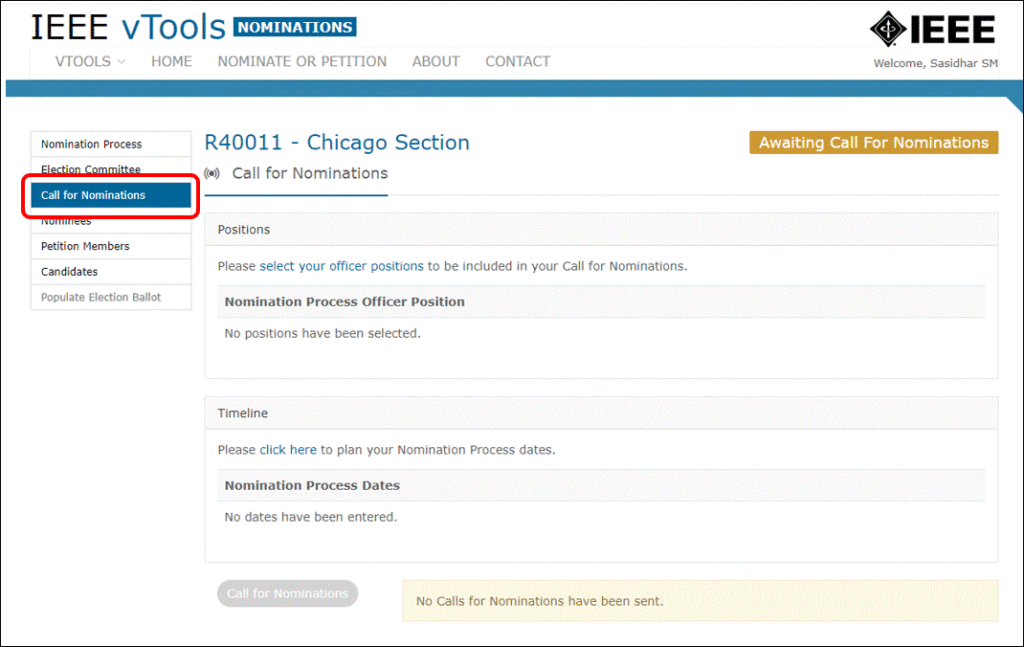
Select Positions
Under “Positions,” click the link to select your officer positions. In the pop-up box, select the positions you want to include in this nomination. You can also specify the term dates here, if desired. The term dates will default to a two-year term starting in the upcoming year. However, you can edit or remove these as needed.
Select as many positions as desired/needed. This modal will show if any of the positions are currently filled by displaying the name of the volunteer in that role. Any rows where the Officers column is blank are roles that are currently vacant.
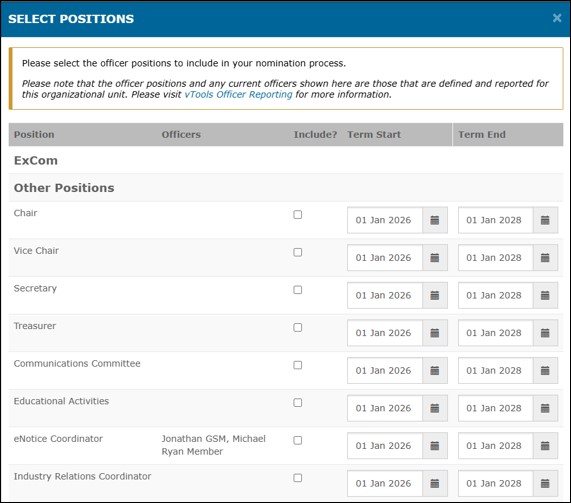
When done, click “Save” at the bottom of the modal.
You will see that the positions have been added:
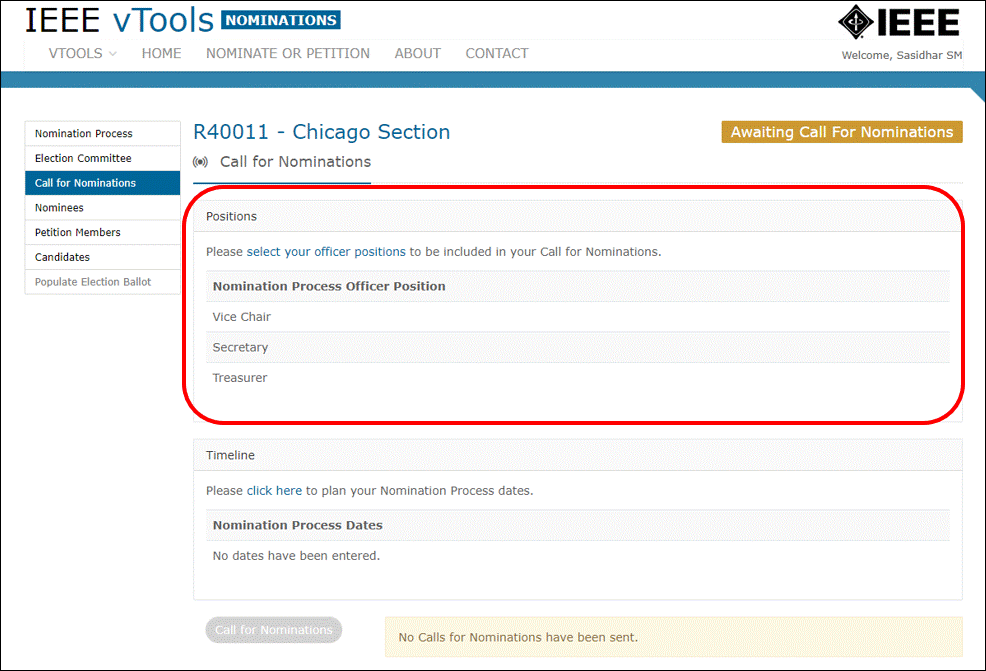
Create Timeline
Click on “Timeline” in the menu on the left. Click on the link to enter your Nomination Process dates. Start by selecting a Planned Election Date that is at least 12 weeks from today’s date (to allow enough time to complete the nominations process). The system will assist by automatically generating the other dates for you to establish your timeline. Click OK to accept; these dates can be edited later.
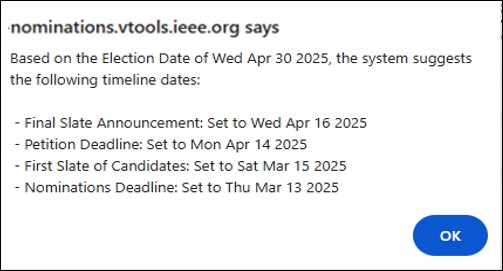
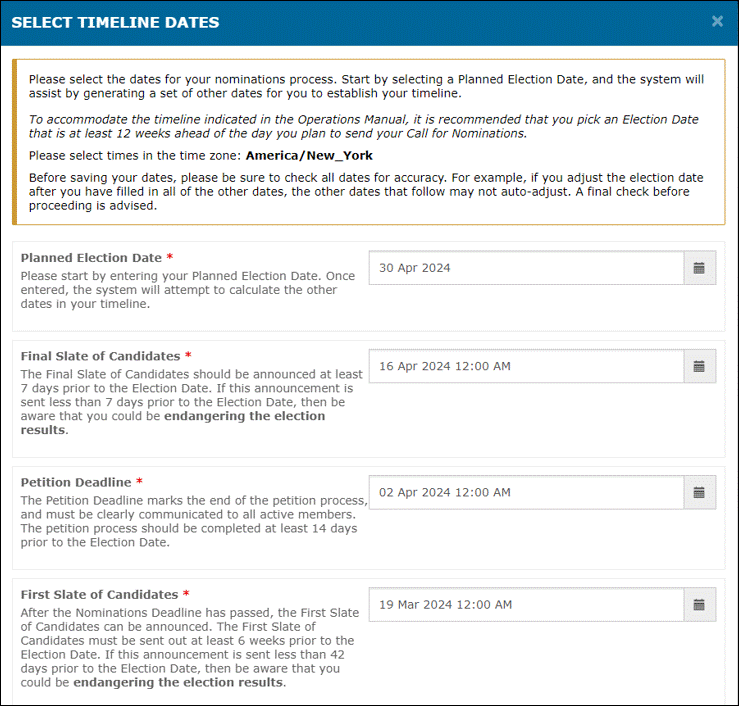
Note: The dates for the Nomination process are listed in reverse chronological order in this modal, with the first deadline listed at the bottom of the page.
Adjust the dates and times as needed and click “Save” at the bottom of the modal. The timeline will populate on the page in chronological order now:
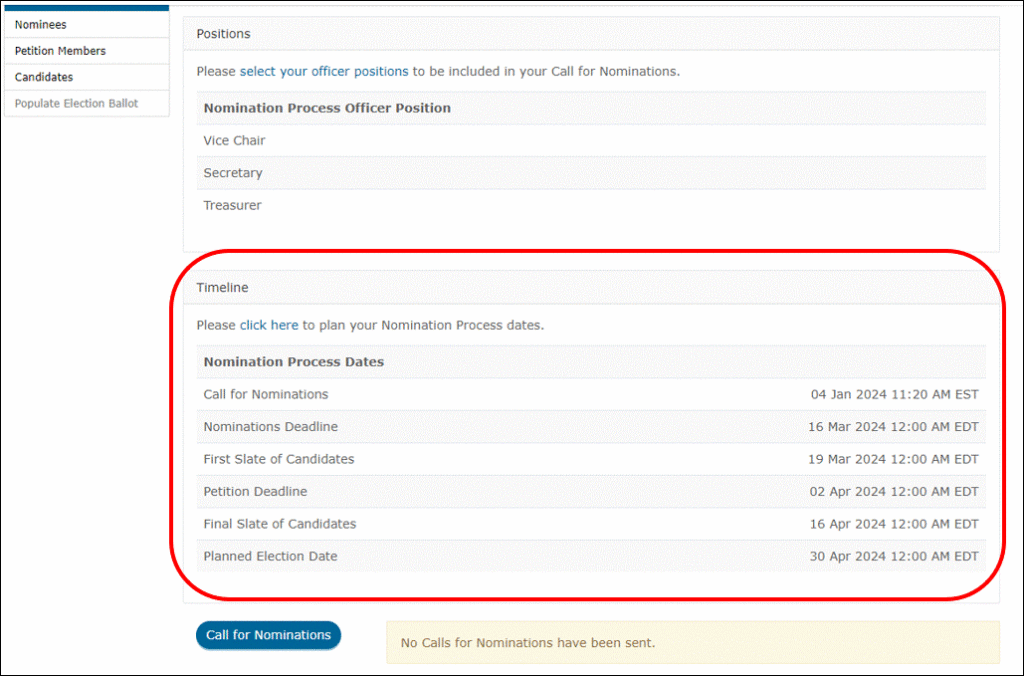
At this point, you can now send the Call for Nominations. Click the button at the bottom of the page to do so.
Review the content in the pop-up box. You may edit this text as needed. Once done, click “Preview” at the bottom of the window, and, if satisfied, click “Send” on the next screen.
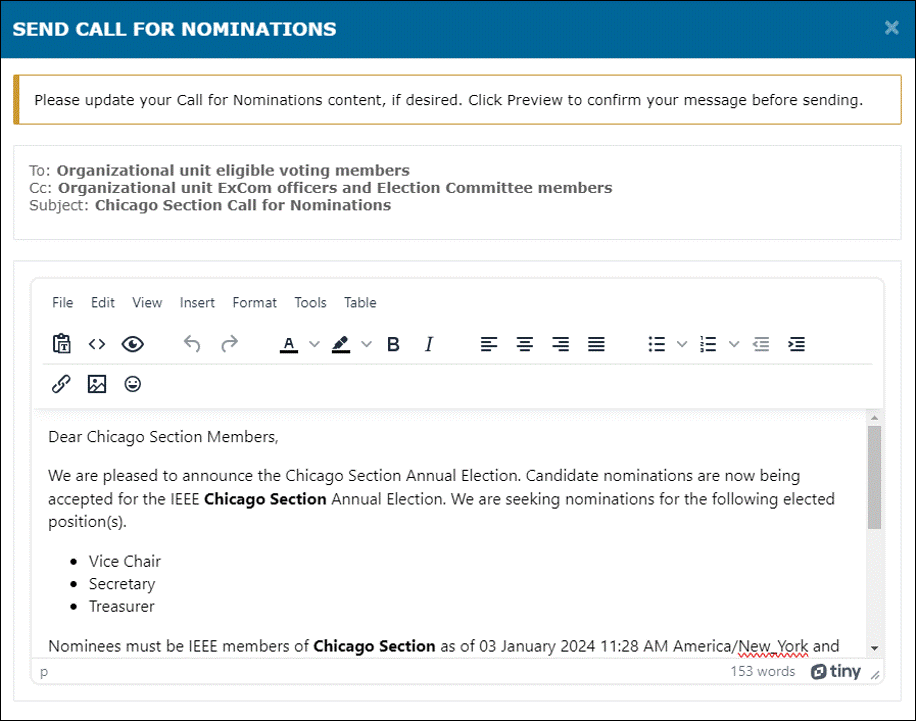
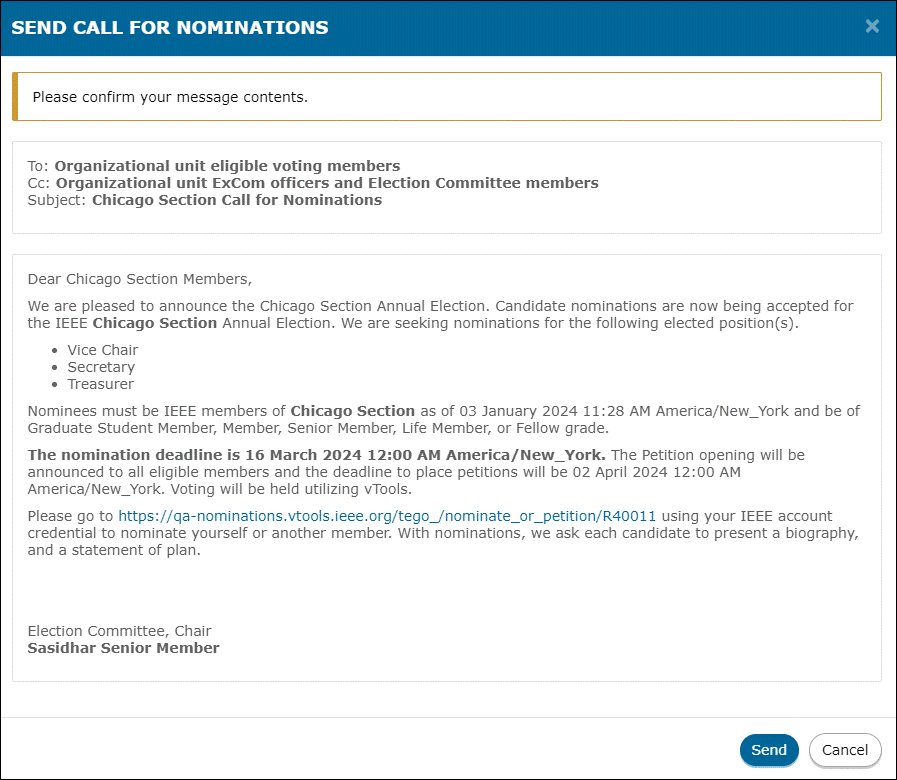
You will now see that the Call for Nominations has been sent and is set to “Submitted,” which means it has been queued for delivery. It will eventually change to “Sent”:
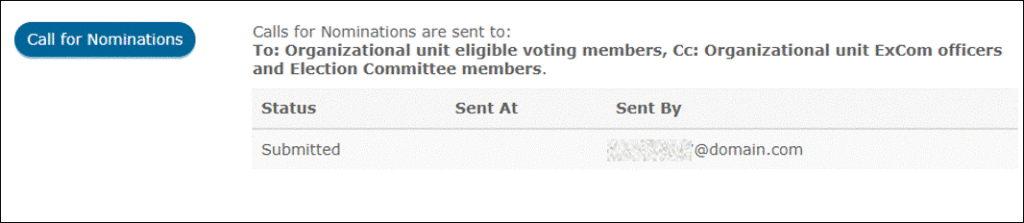
The banner at the top of the page will now show “Accepting Nominations”
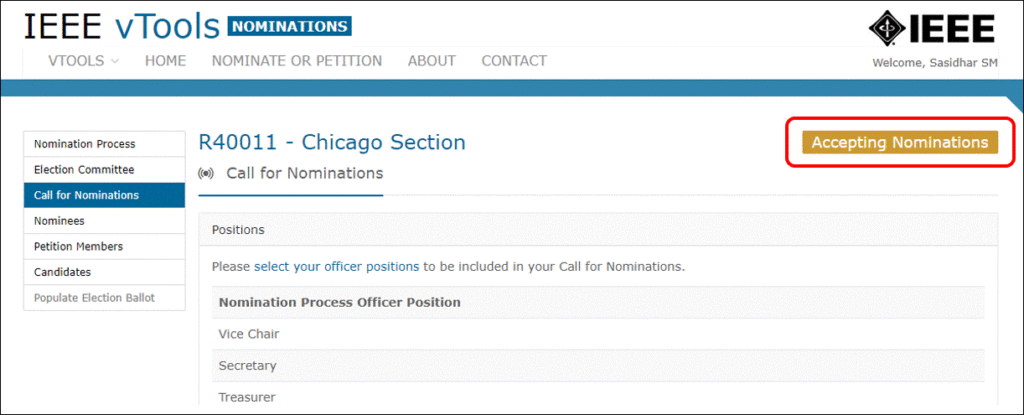
You can now log out of the application.
Nominations by Members
Responsible: Members of the OU
Currently, members can self-nominate, nominate another member, or be nominated by another member of the Section. IEEE MGA Staff can also nominate a candidate from the “Nominees” admin page (if needed).
Members should log in to https://nominations.vtools.ieee.org using their IEEE Account.
Once logged in, click on the blue button that says “Accepting Nominations”:
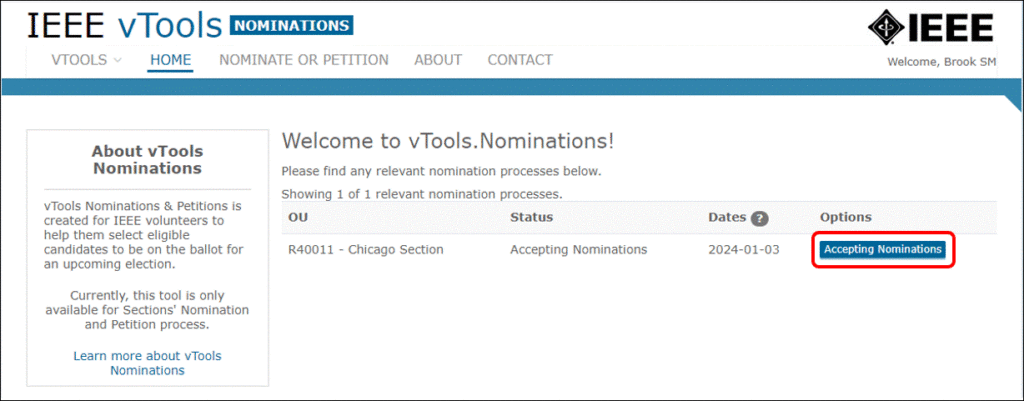
You will be presented with a form where you can self-nominate, or, you may instead enter another member number to nominate someone else. You may select as many positions as desired for yourself or the member you are nominating. Complete the form and click “Submit” at the bottom of the page. (Note: In the example below, the member has nominated themselves for Vice Chair)
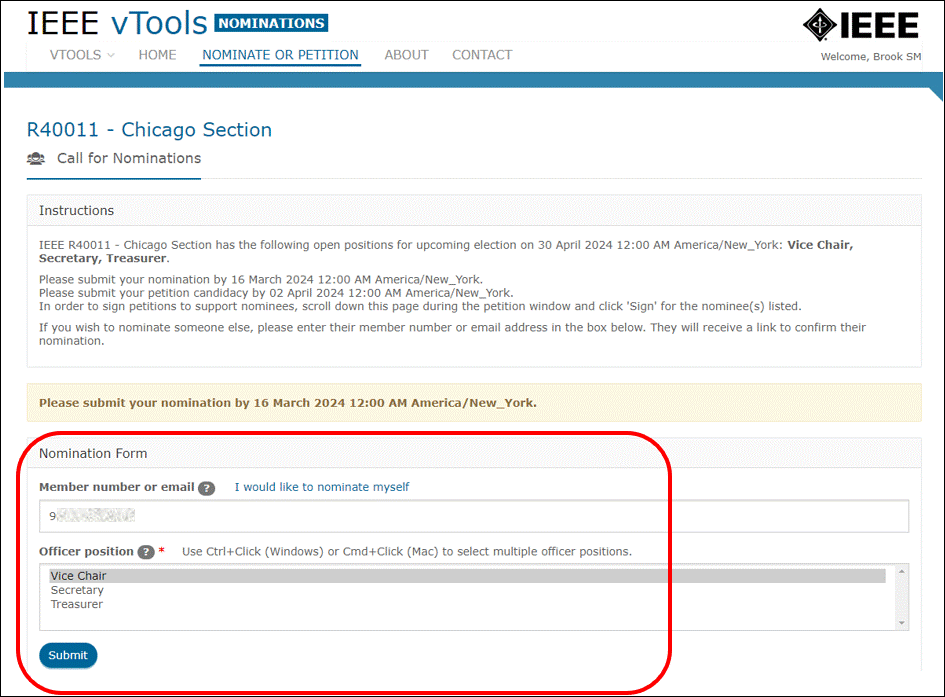
You will then be presented with a screen where you can update your bio and position statement, and select your willingness to serve. You will be able to come back and edit your information later, if needed.
If desired, you may also add another position to your nomination. To do this, click the “Add Position” button, select the new position from the drop-down menu, and complete your position statement for the new position.
Complete the form and click “Submit” at the bottom of the screen.
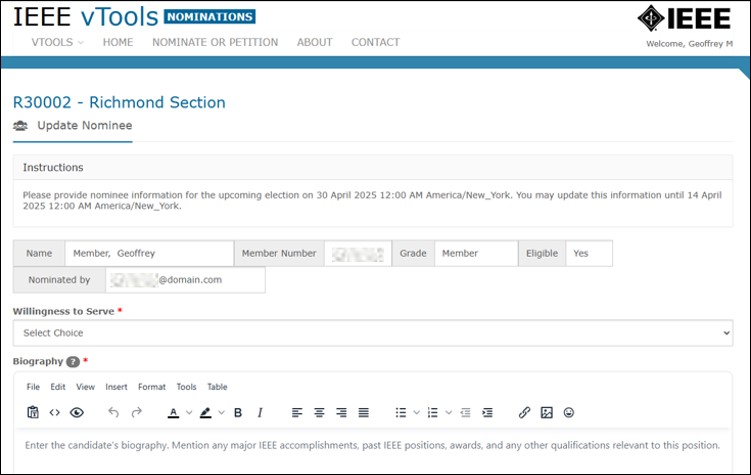
Upon clicking Submit, the banner at the top of the screen will show that you have submitted your self-nomination, or, if you nominated someone else, the banner will show that your nomination has been submitted, and that the nominee will receive an email to confirm their nomination:
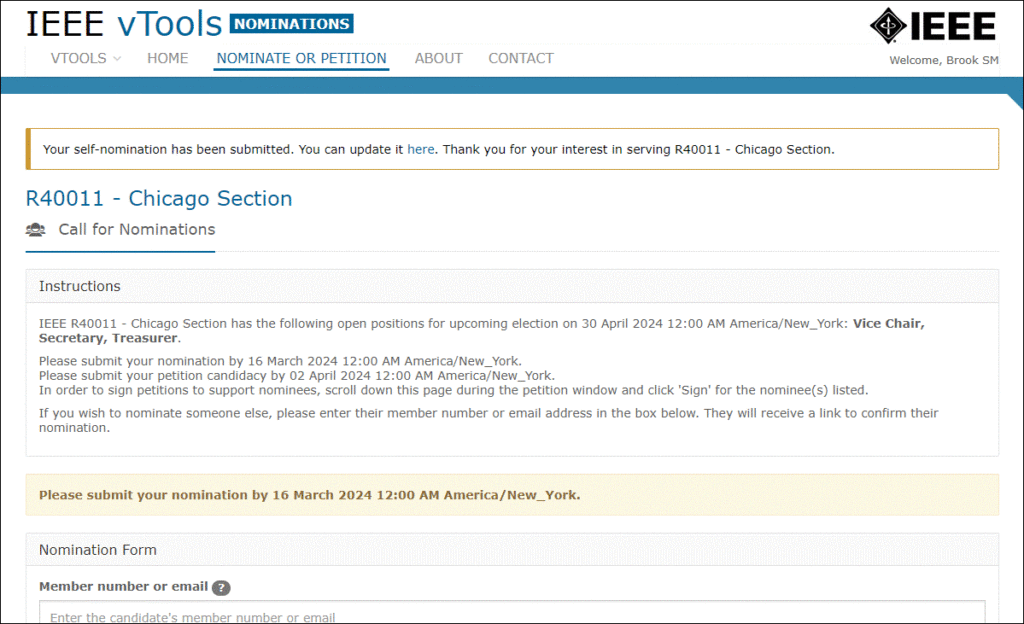
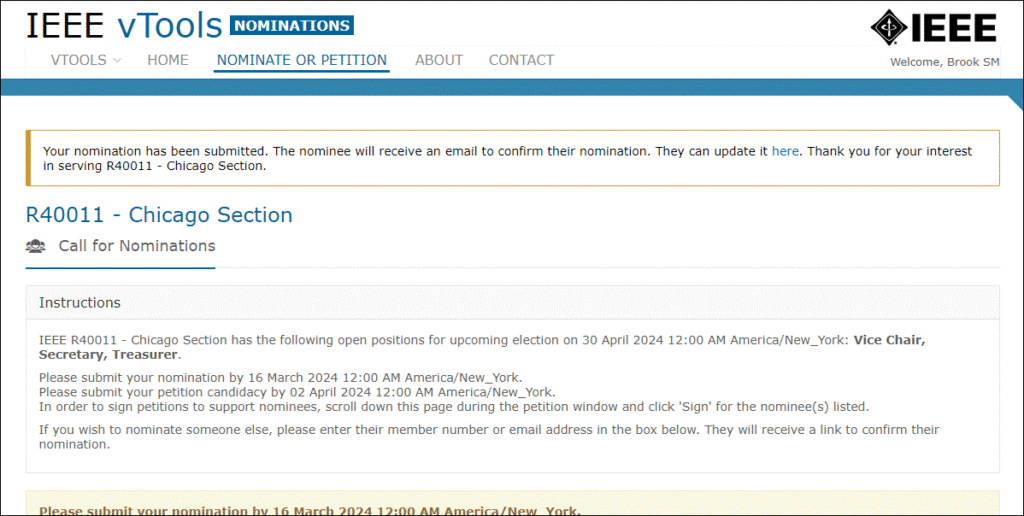
The email you (or your nominee) receive will look similar to this:
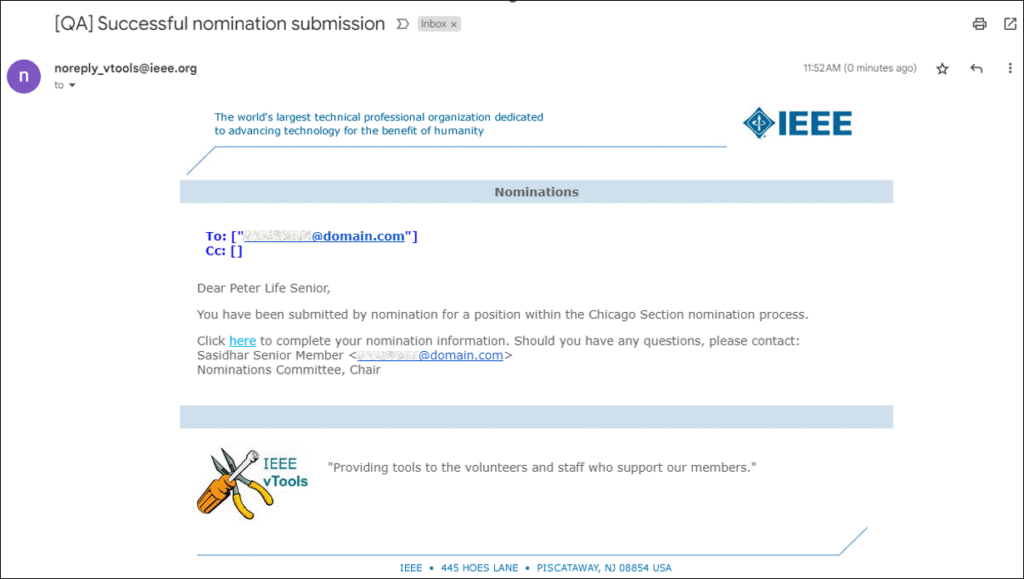
You can update your information anytime before the deadline listed in the banner:
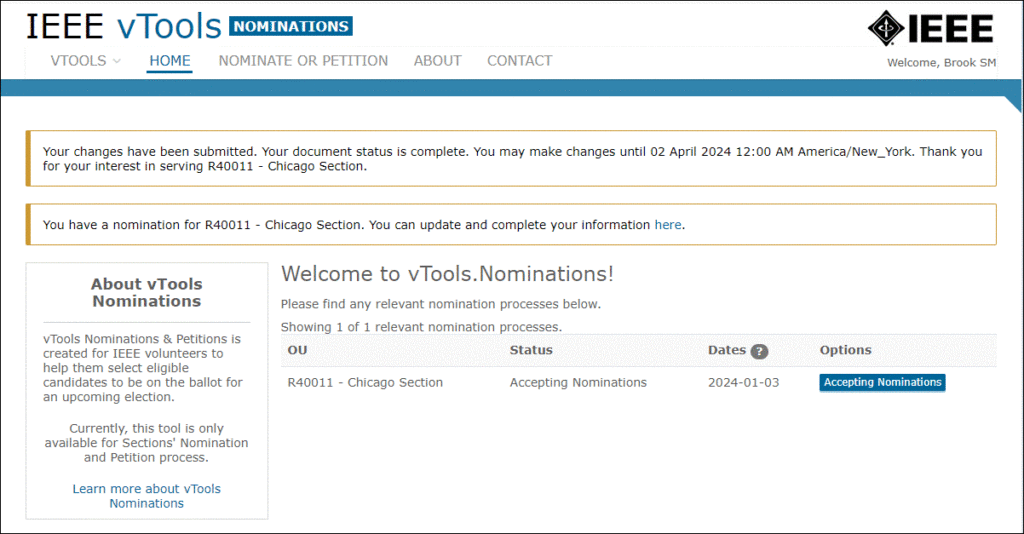
If you are done, you can now log out of the application.
Announce First Slate of Candidates
Responsible: Election Committee Member(s)
Once the Nominations Deadline has passed (based on the timeline entered above) and members have completed their nominations, log in to https://nominations.vtools.ieee.org using your IEEE Account. Click the red button that says “Administer” next to your Section name, and click on “Nominees” in the menu on the left. Note that you may see a message at the top of the screen showing that the First Slate of Candidates is ready to be announced (if it hasn’t already been done).
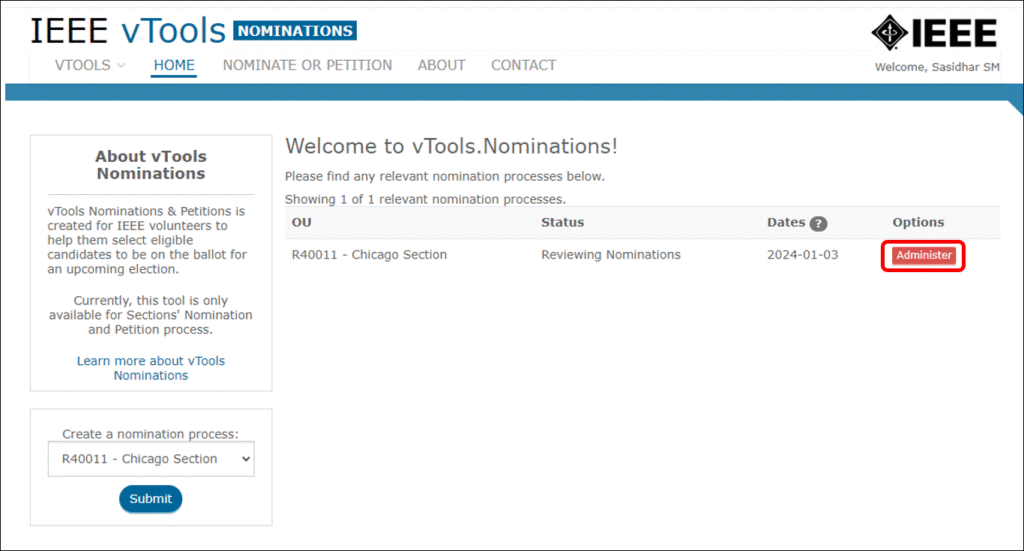
You will see the list of Nominees towards the bottom of the screen, and the button to Announce First Slate of Candidates. You may make any changes as needed, including selecting positions, or removing candidates from the ballot. If you need to update a candidate for any reason – either to add another position or update their bio/position statement – you may also do that here. Click the blue “Update” button to do so. To remove candidates from the first slate, click the red “Remove” button. That candidate will move to the bottom of the page under “Deactivated Nominees.” If you would like to reactivate the candidate, simply click “Reactivate.”
Note: It is OK if any candidates have a Document Status of “Pending.” This just means that they have not completed their bio and position statement(s). This does NOT mean that they are not eligible to serve in that position, and you will still be able to include them in the first slate of candidates announcement.
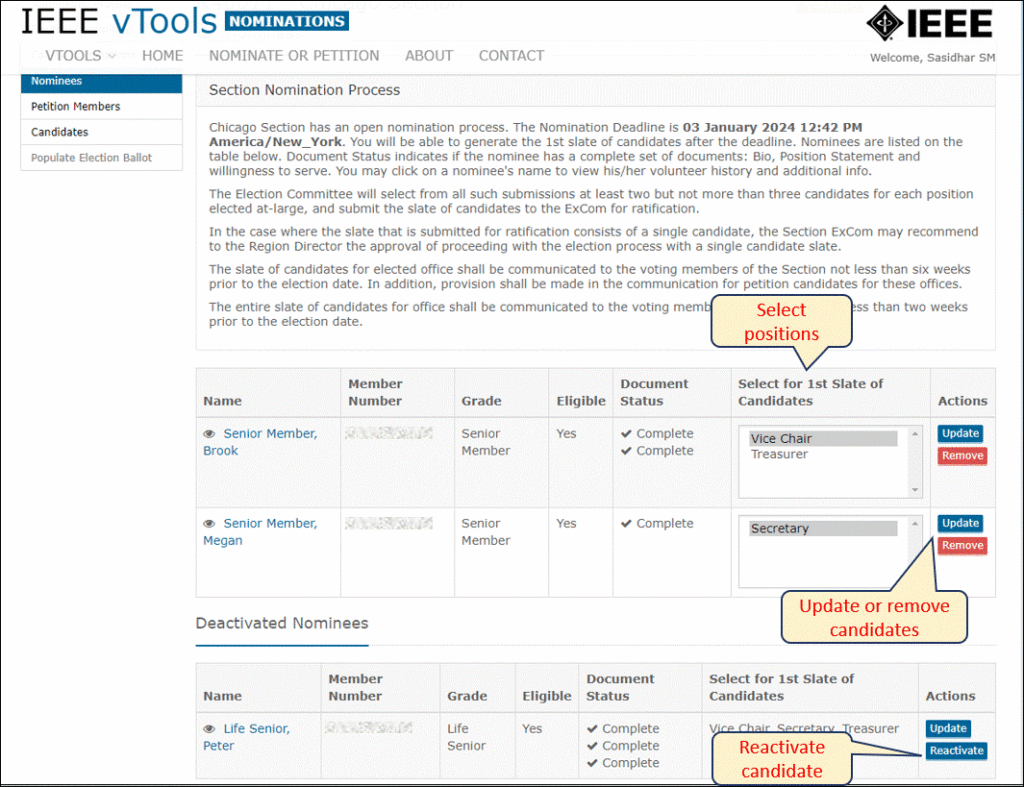
When you are ready to announce the first slate of candidates, click the button at the bottom of the page.
NOTE: Your Section ExCom must review and approve the Slate of Candidates before sending the announcement. Click the checkbox at the top to confirm. Click “Preview” at the bottom to see a preview of the message.
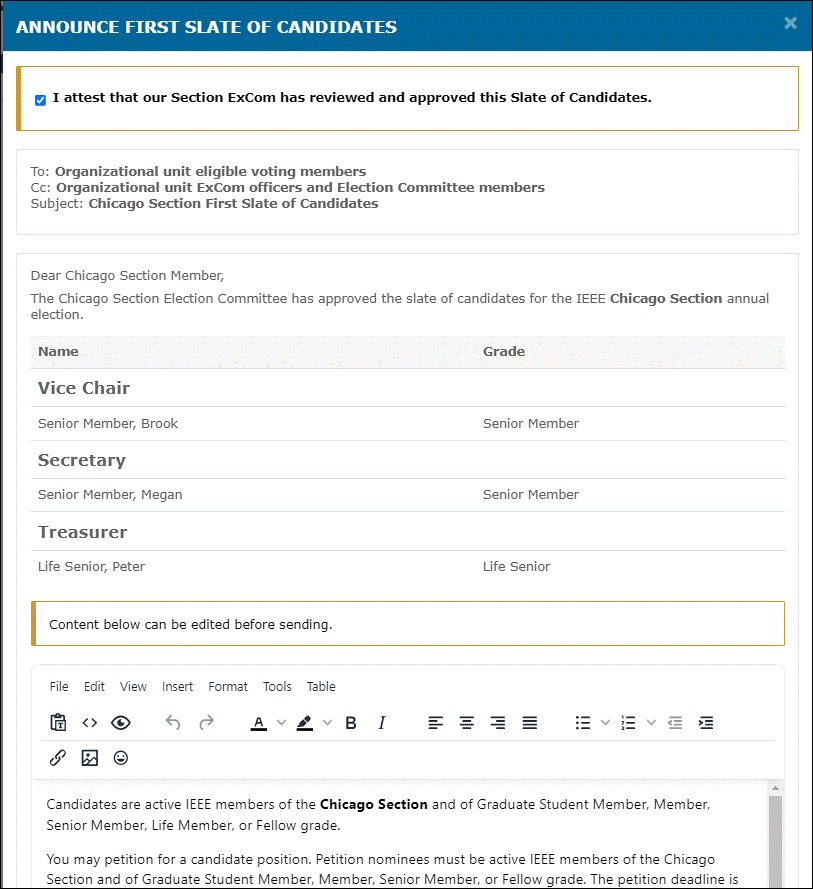
If it looks good, click “Send.” You will now see that the announcement has gone out. It will show as “Submitted” until it is actually sent. Then it will show as “Sent.”
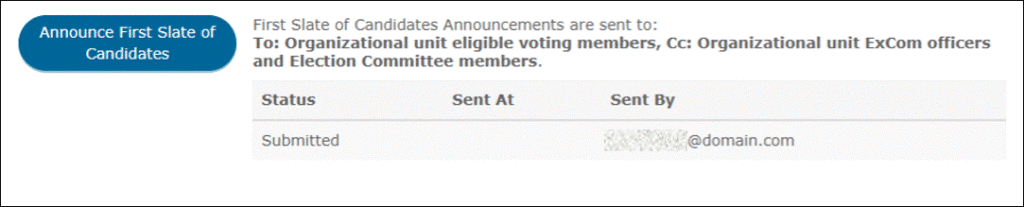
The banner at the top of the page will show that it is now accepting petitions.
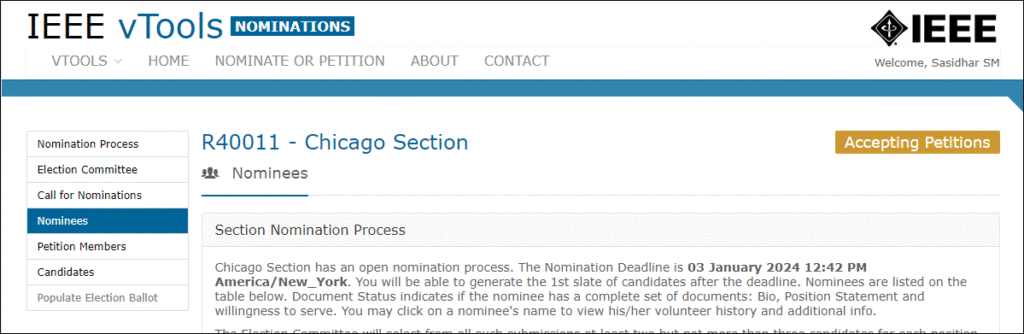
You can now log out of the application.
Petition Candidates
Responsible: Members of the OU
The petition process serves as a “second chance” for members of the OU to nominate themselves for the positions that have been posted. This process happens only after the first slate of candidates has been announced, and members can only self-petition; they cannot petition for other members. Candidates who petition at this stage will need to gain signatures from other members of the Section in order to qualify as an eligible candidate. The number of signatures needed is a percentage based on the number of members in the Section. The larger the Section, the more signatures will be required.
Log in to https://nominations.vtools.ieee.org using your IEEE Account.
Click the blue button that says “Accepting Petitions” next to your Section name.
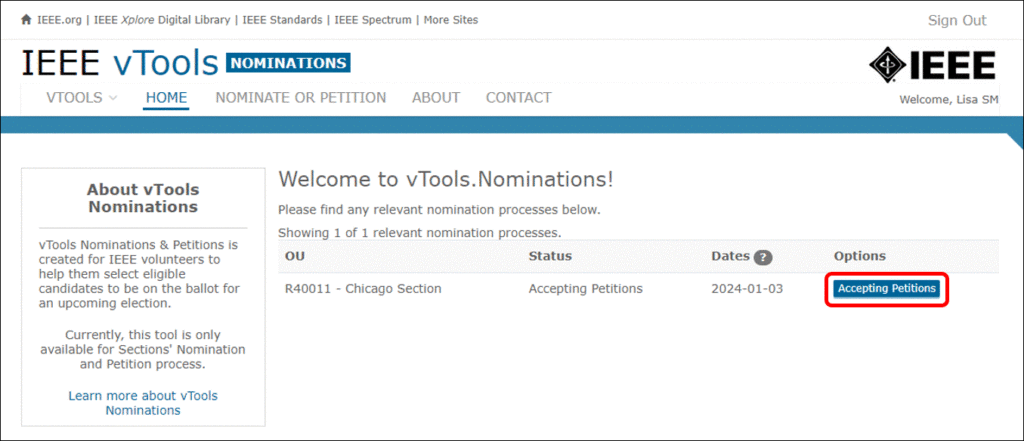
Scroll to the bottom of the page and complete the Self-Petition Form. Click “Submit” once done.
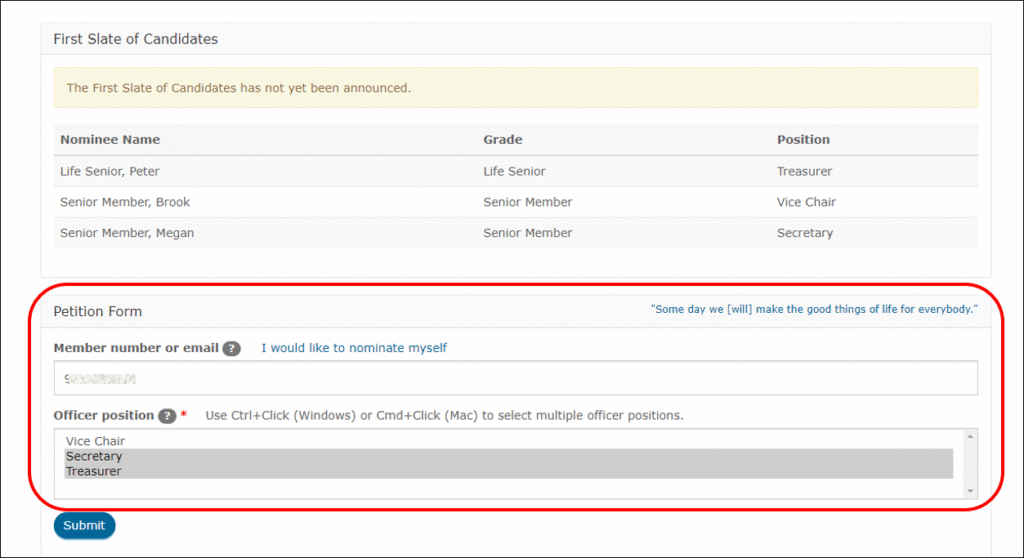
You will be brought to the next page to update your bio and position statement. Once completed and submitted, the banner at the top of the screen will show that your nomination has been submitted. Click the link in the banner to update your bio and position statement, if needed.
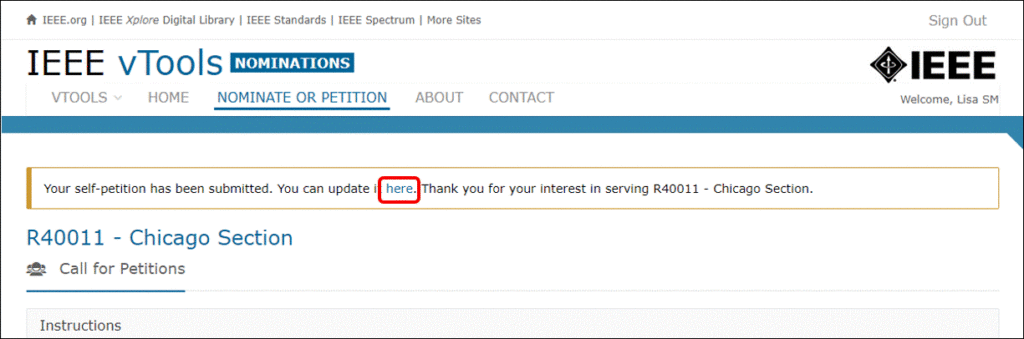
Sign Petitions
On this same page, you can also sign petitions for members that may have already been submitted. Note: To sign petitions for other members, all you need to do is click “Sign.” You do not need to fill out any additional forms to sign a petition!

You can now log out of the application.
Reminder email for Petition Candidates
Responsible: Election Committee Member(s)
During the petition phase, the Election Committee can send up to two (2) reminders to the eligible voting members to sign petitions for petition candidates that have not yet received the required number of signatures.
To do this:
Log in to https://nominations.vtools.ieee.org using your IEEE Account. Click the red button labeled “Administer” next to your Section name and select “Petition Members” from the menu on the left:
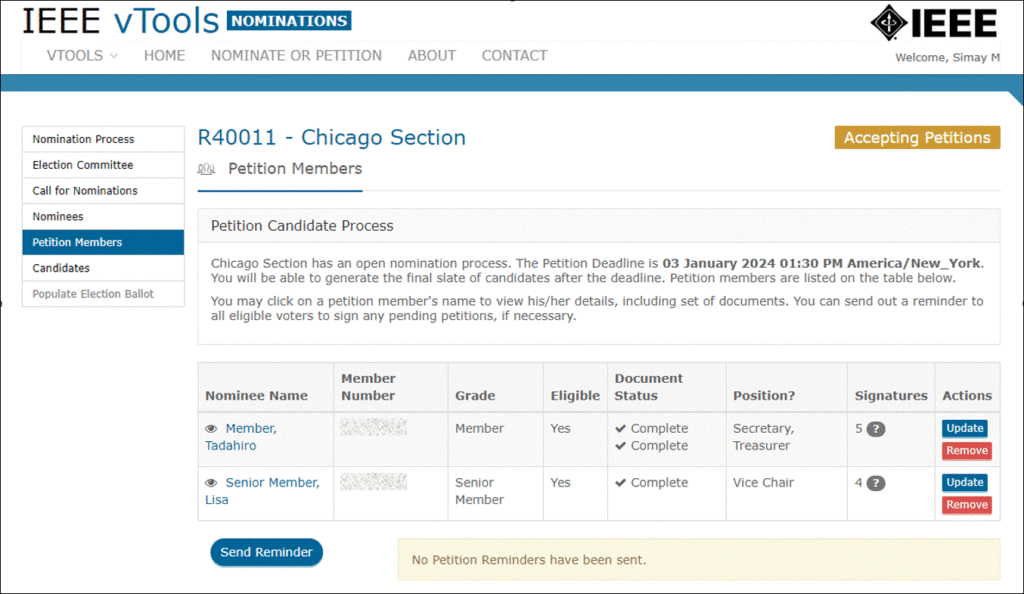
Click the “Send Reminder” button to send the reminder to all voting members. You may edit the contents of the email, if needed in the popup window. The system will show that a reminder has been sent. It will show as “Submitted” until it is actually sent. Then it will show as “Sent”

You can now log out of the application.
Announce Final Slate of Candidates
Responsible: Election Committee Member(s)
Once the petition deadline has been reached, the Election Committee can review and announce the final slate of candidates.
Log in to https://nominations.vtools.ieee.org using your IEEE Account. Click the red button labeled “Administer” next to your Section name and select “Candidates” from the menu on the left.
You will be shown the list of candidates, and that the process is in the “Reviewing Petitions” phase. The first slate of candidates will be shown at the top of the page, and any petitions that were submitted will be at the bottom. The page will also show whether the petition candidates are eligible or not. Ineligible candidates most likely did not obtain the required number of signatures, and are therefore not an eligible candidate for the ballot. You will not be able to select them for the Final Slate.
Note: It is OK if any candidates have a Document Status of “Pending.” This just means that they have not completed their bio and position statement(s). This does NOT mean that they are not eligible to serve in that position, and you will still be able to include them in the final slate of candidates announcement.
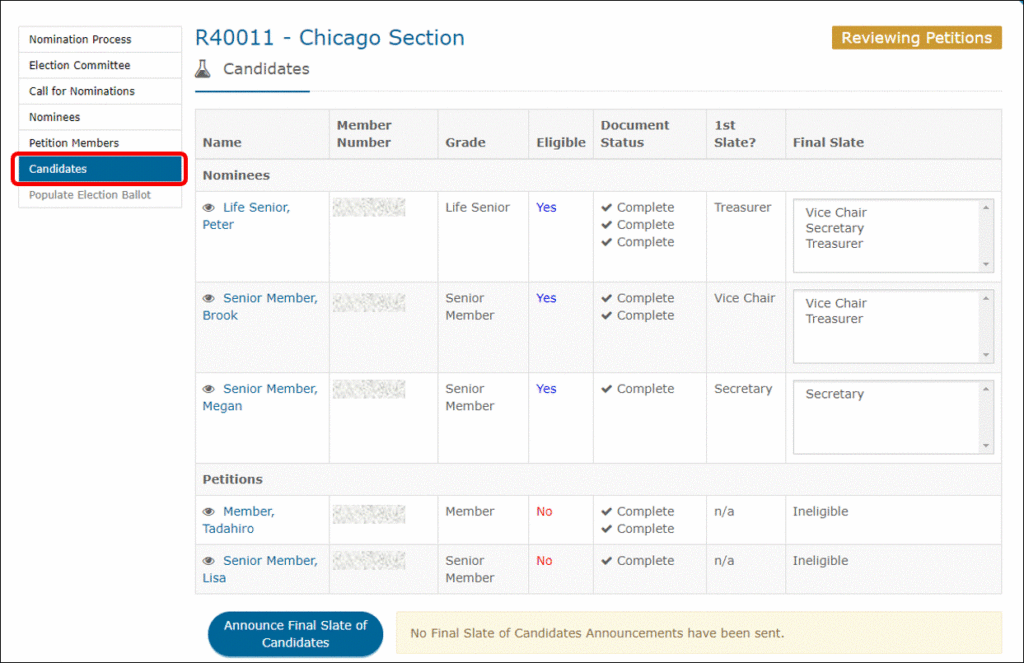
For the candidates who are eligible, select the Final Slate position in the Final Slate column. You do not have to select the same position from the first slate, but you must select at least one position before proceeding. To select multiple positions, hold Ctrl+click (PC) or Cmd+click (Mac).
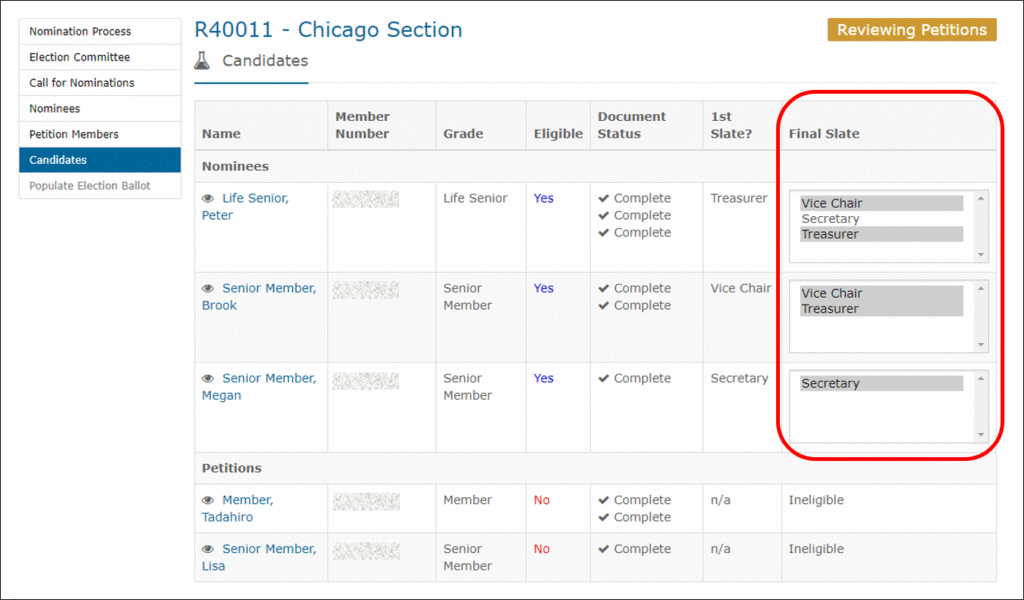
If you have any positions where there is only one (1) single candidate, this requires Region Director approval. Please follow these instructions for obtaining Region Director approval. You will not be able to proceed with announcing the final slate of candidates until Region Director approval is obtained.
When the final slate of candidates is ready, click the button at the bottom of the page to Announce the Final Slate of Candidates.
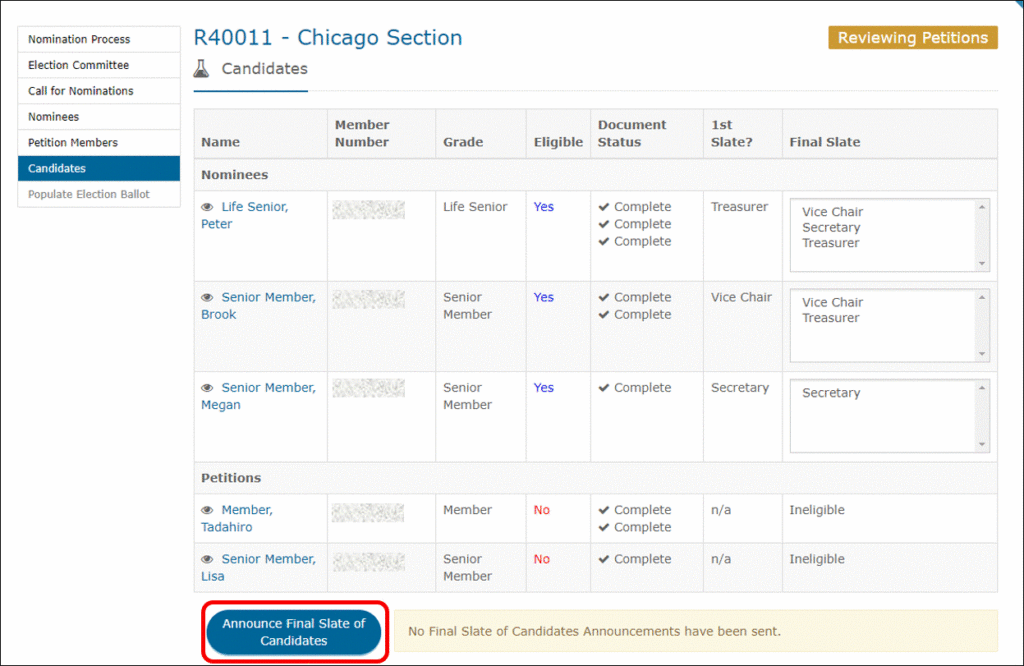
Review the message in the pop-up box, and check the box at the top of the page. Again, ExCom review and approval is again needed before sending the announcement. Click “Preview” at the bottom of the page when ready.
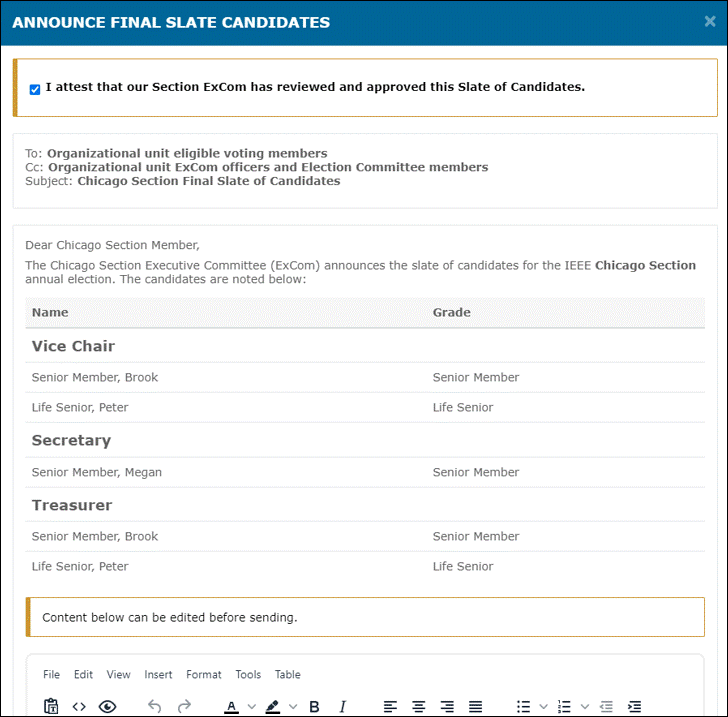
If the content looks good, click “Send” at the bottom of the page to send the Final Slate Announcement.
The page will show that the Final Slate of Candidates Announcement has been sent. It will initially show as “Submitted” and will change to “Sent” once it actually gets sent.
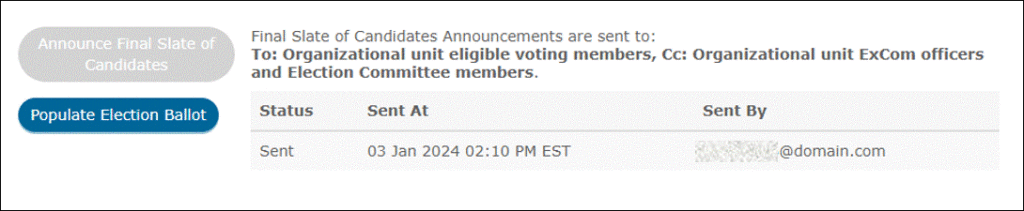
At the top of the page, you will see that the Nomination Process is Complete.
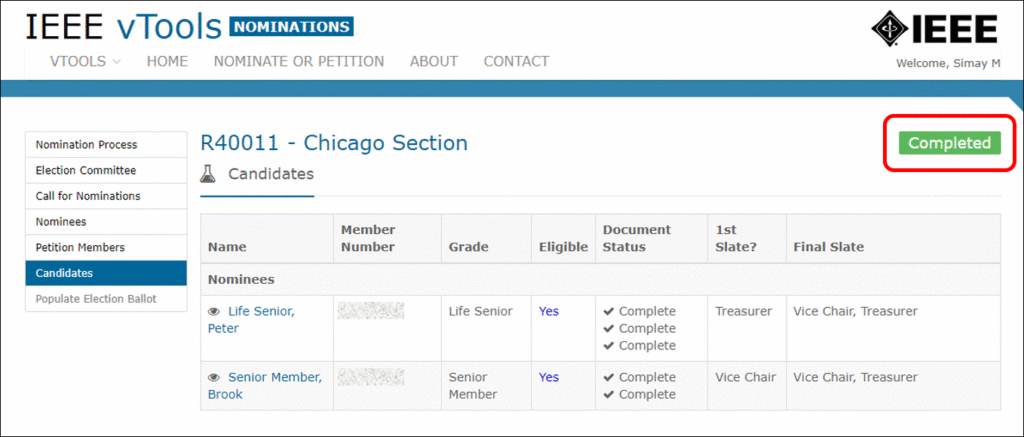
If you navigate to the Home page, the process will now show as Completed. You will also see a blue “Review” button that you can click to review the nominations process. Since the process is now complete, you will not be able to make any changes to any part of the process.
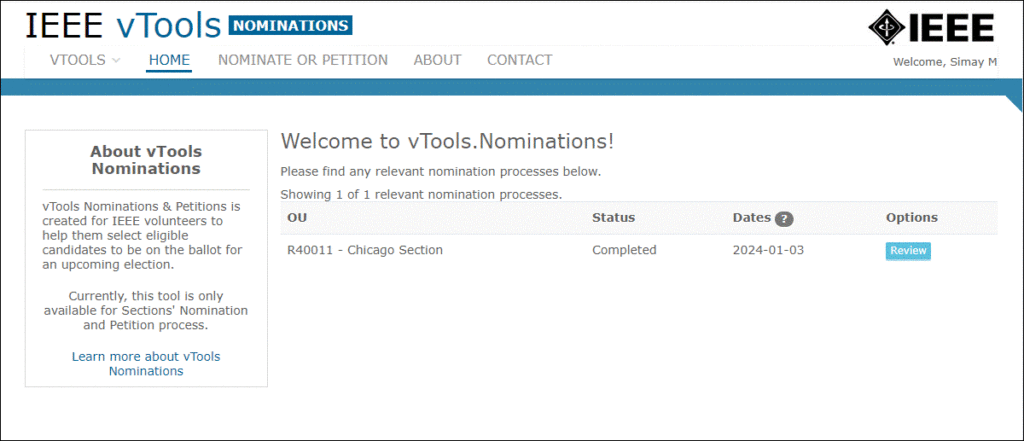
Congratulations! The Nomination Process is now complete!
To proceed with populating your election ballot in vTools Voting, please follow these instructions.