If you have single candidates on your ballot, and you followed the instructions found here to request approval from your Region Director, but you are getting an error message, or the request doesn’t seem to be going through, follow these steps below as a workaround to send the request for approval.
Please Note: This workaround is only temporary, and the vTools Team is working on a fix so that these steps should no longer be necessary. The fix is scheduled to deliver at the end of October.
Update Candidate Bios and Position Statements
The most likely reason that your request is not going through is because there are extra or special characters that are not supported by vTools that are causing the message to error out. To fix this, you must update the candidate’s bios and position statements before sending the approval request.
Click on “Nominees” in the menu on the left, so you can see the list of candidates:
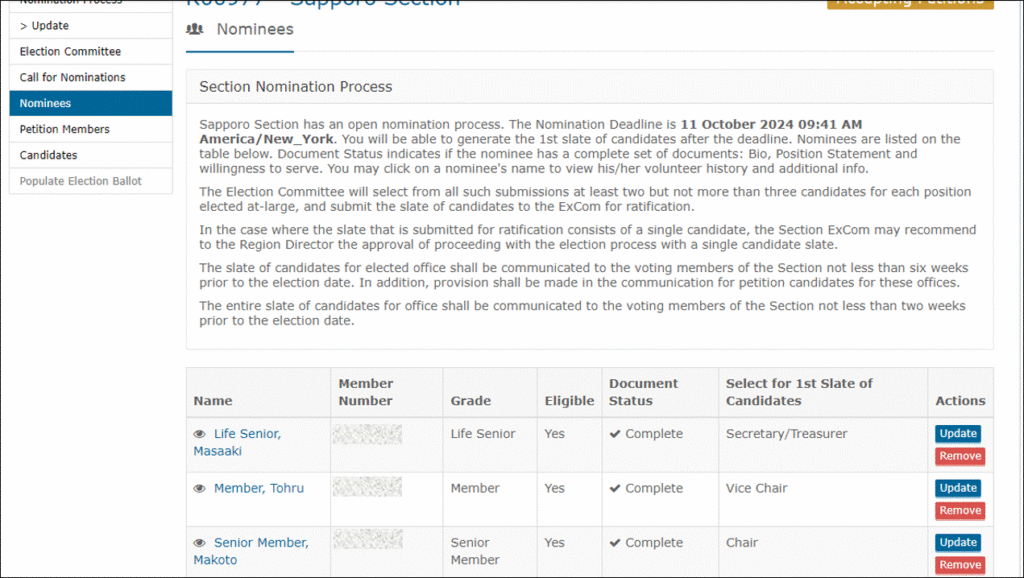
Click the Update button to update their bios and position statements. Note: If you get re-routed to the home screen and an message that looks like this:
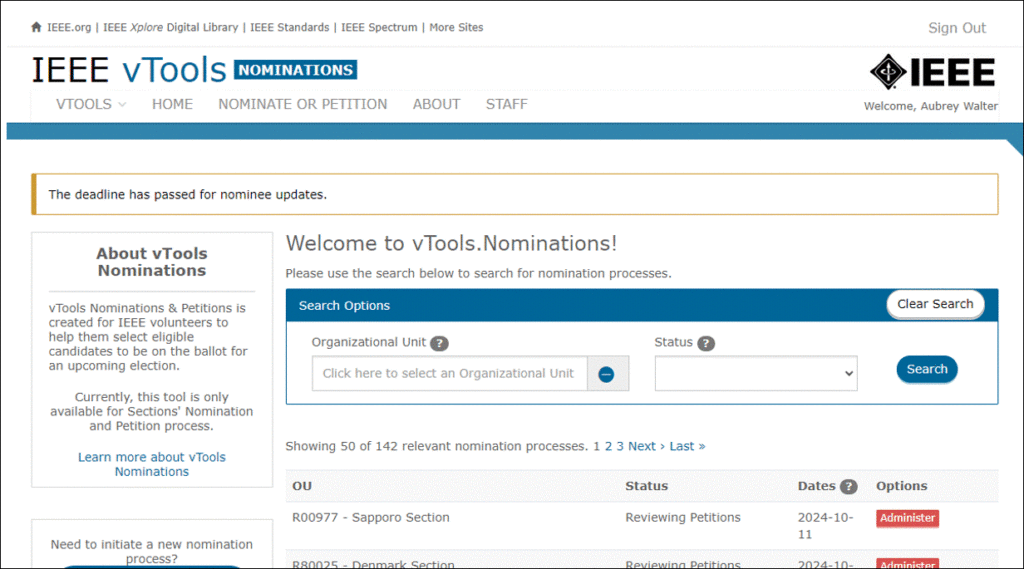
You must update your nominations timeline before updating the candidate details. To do this, click on “Administer” next to your Section and click “Call for Nominations” in the menu on the left.
Towards the bottom of the screen, under “Timeline,” click the link on “click here” to update the timeline:
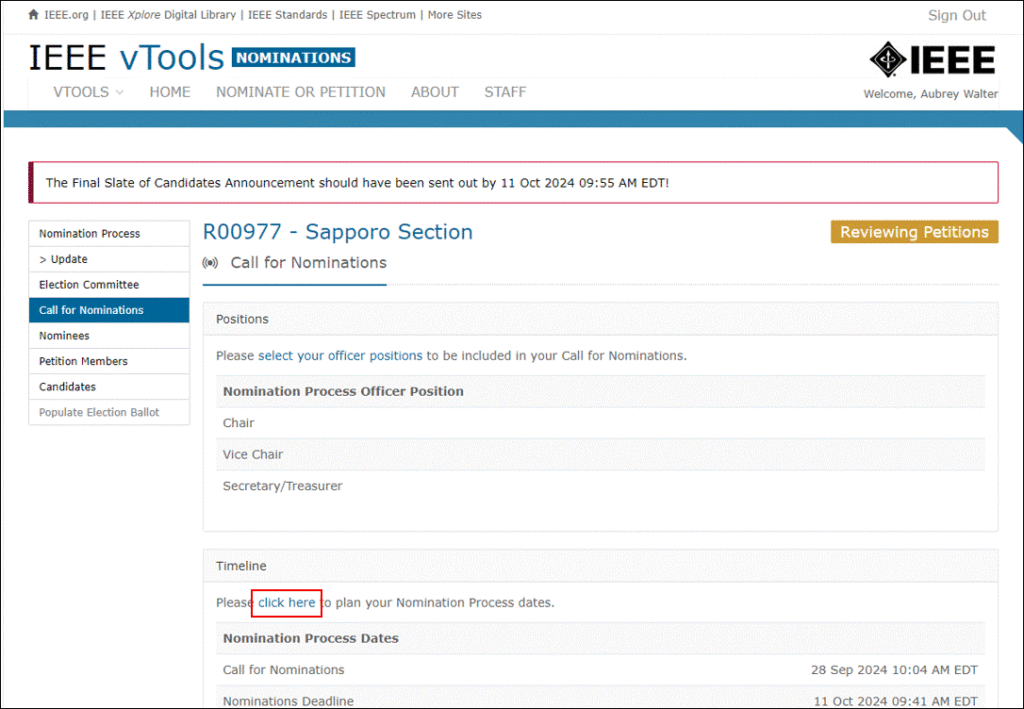
You only need to update the Petition Deadline and the Final Slate of Candidates deadlines:
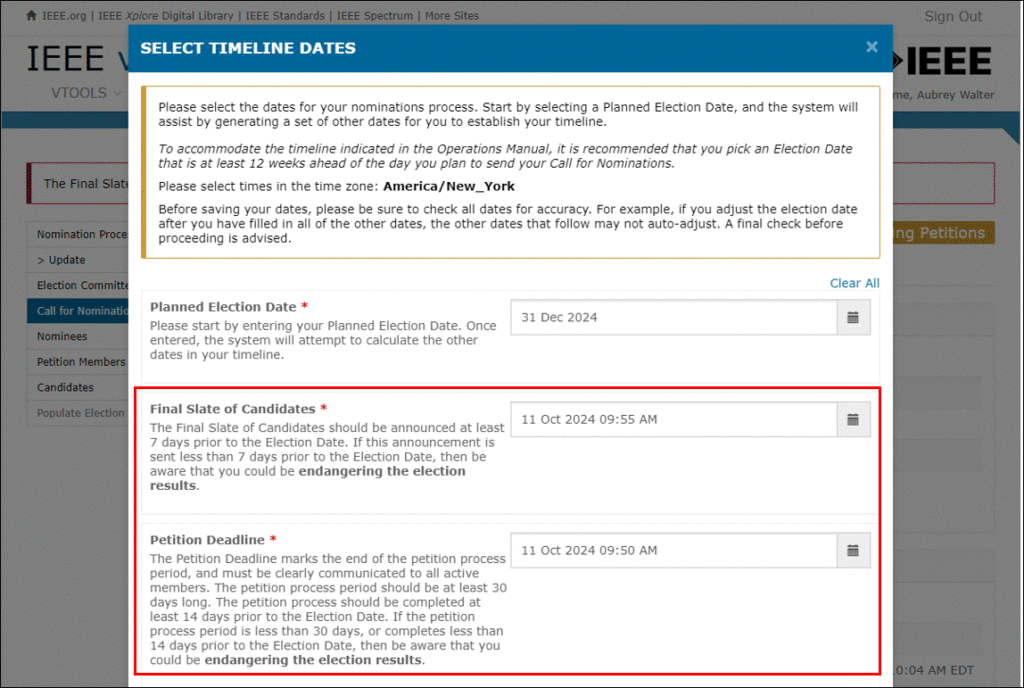
Adjust these two dates by a day or two to give yourself enough time, then click Save at the bottom of the screen.
Go back to the Nominees screen and click Update to update the candidates. It is recommended that you save the candidate’s info somewhere externally so you can add it back later.
Remove the candidates bio and position statements, or, reduce them to one or two simple sentences typed directly into vTools. Do NOT copy/paste from a Word doc into vTools. This inserts extra characters that are not supported by vTools.
Once you have removed the candidate’s information, go back to “Call for Nominations” and set your timeline back to the original dates.
Next, click on “Candidates” in the menu on the left. Click to button to request approval again.
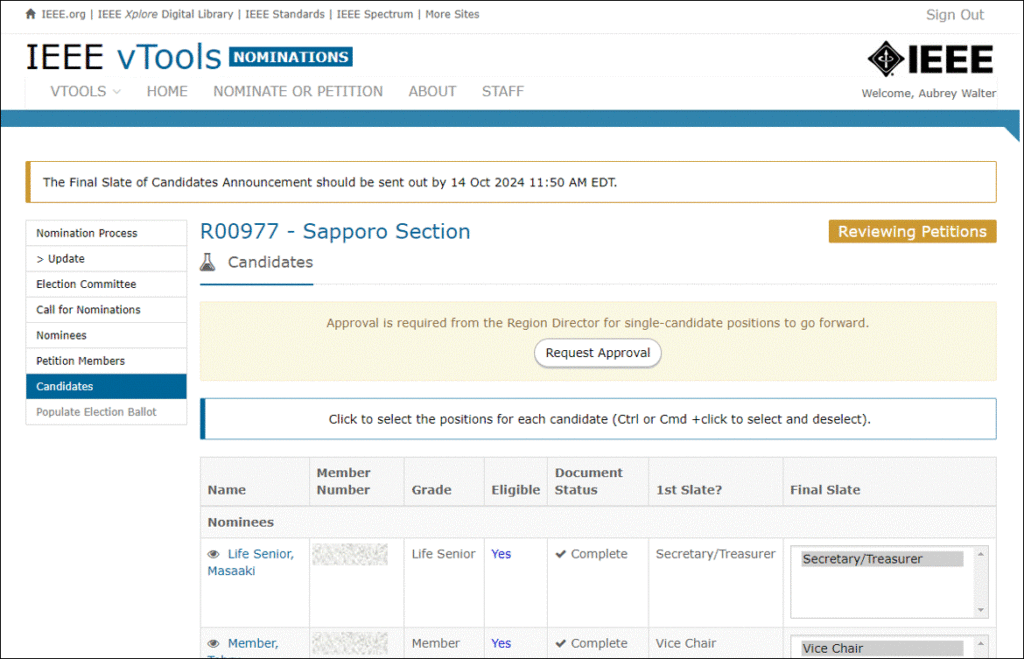
If you are STILL getting an error message, please send an email to [email protected].
