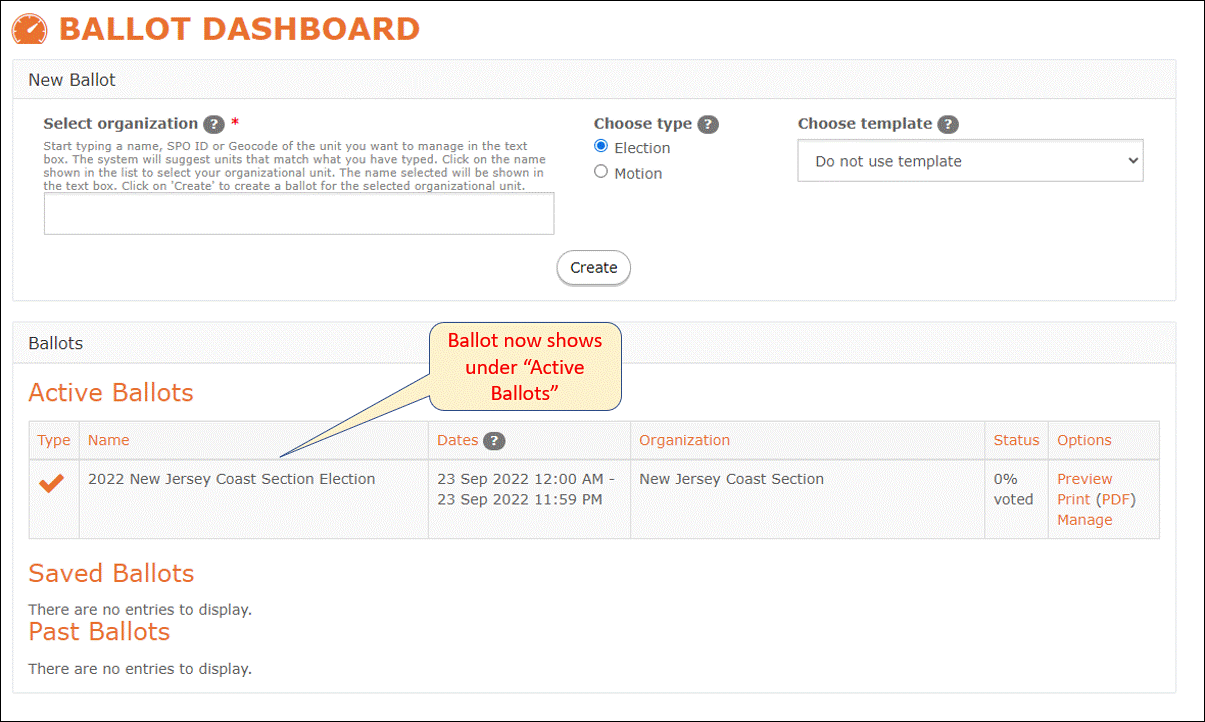IEEE vTools.Voting enables online officer elections for Sections, Chapters, and Affinity groups. Electronic ballots give members an option to submit votes in their officer elections online. Please note that this is different from the general IEEE elections.
To create a new ballot:
Sign in with your IEEE Account
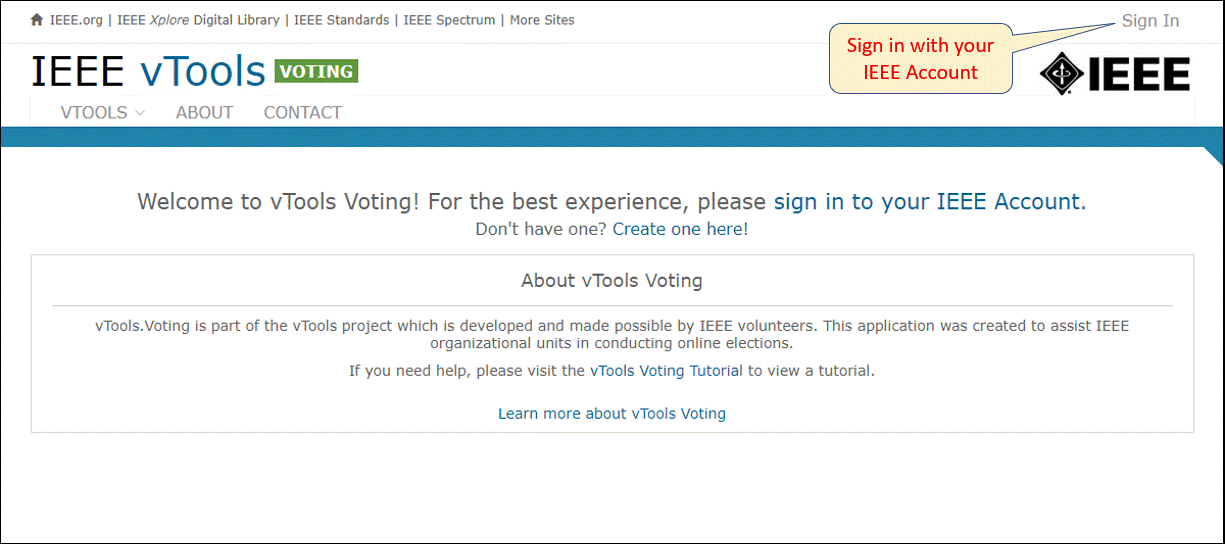
Click “Ballot Dashboard” to begin creating a new ballot and to view other ballots
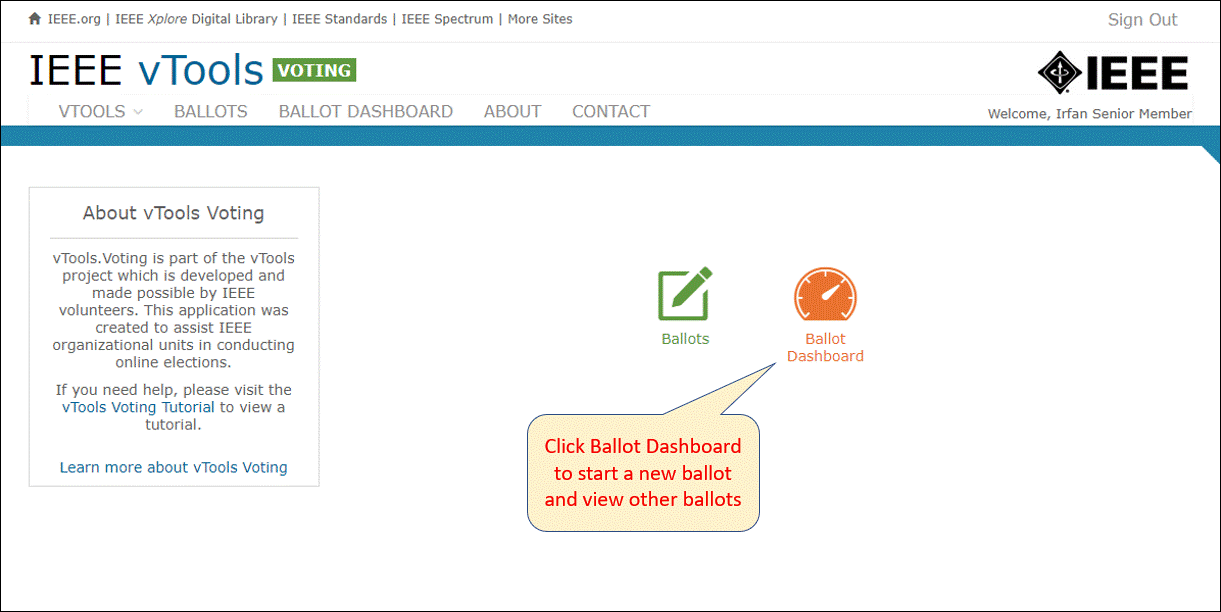
Open a new ballot
Enter the SPO ID or Geocode in the field on the left and click “Create” to start a new ballot. Be sure to select “Election” under “Choose Type”. You may also choose to use a template, if desired. Otherwise, you can choose “Do not use template” to create your own ballot.
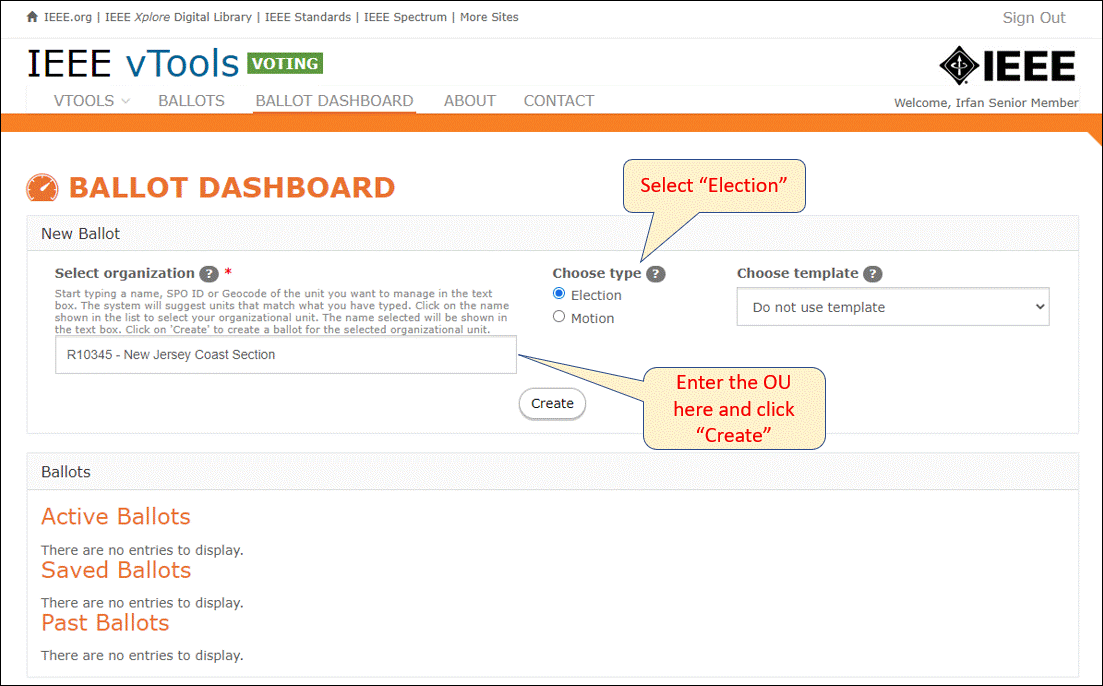
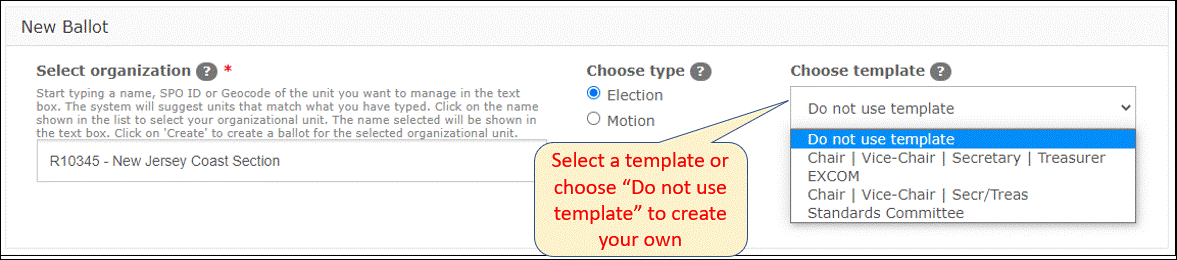
Set the open and close dates and times for your ballot. You may also edit the ballot name, voter instructions, and contact email, if needed.
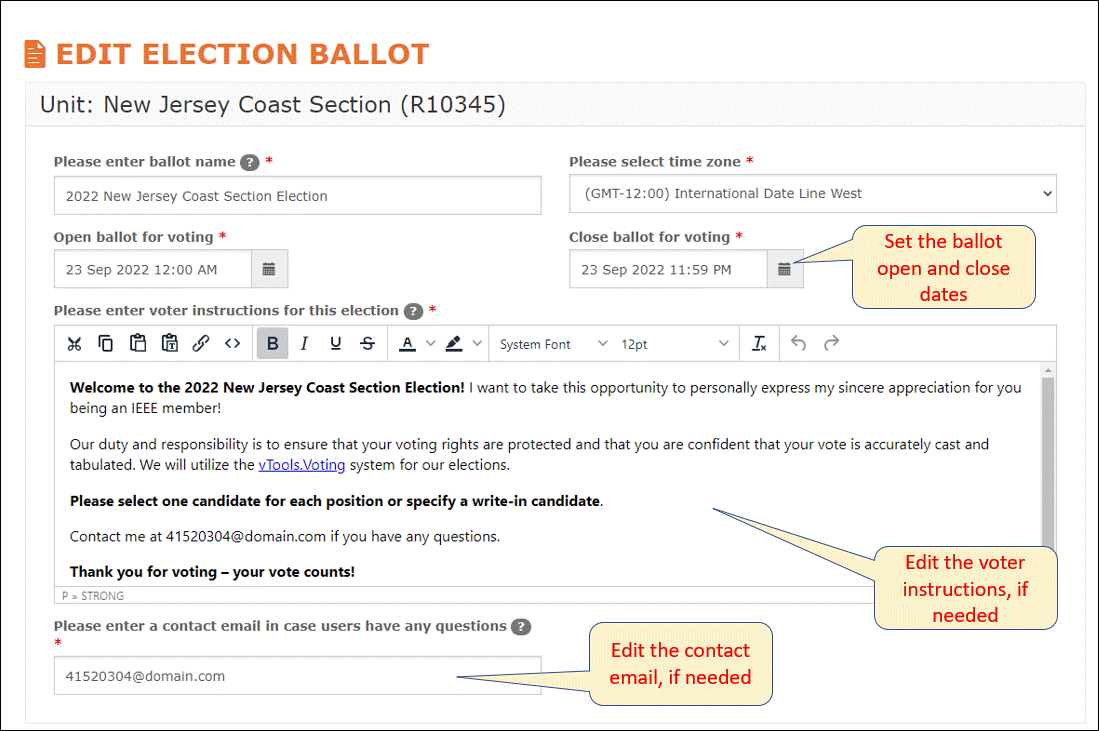
Here, you can also indicate a Secondary Administrator for your ballot, which allows another member from your OU to serve as a backup, if needed:

If you do not have a secondary admin, you can just re-enter the primary admin.
Add New Positions, Candidates, and Term Dates
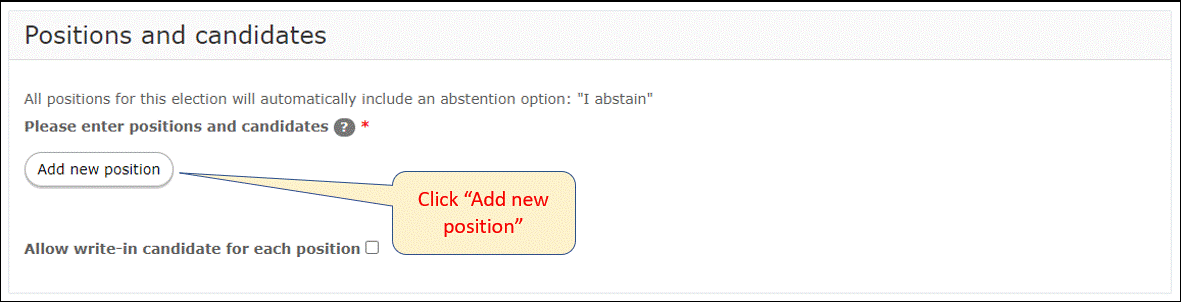
If you are using a template, the positions will be added already. If you are not using a template, vTools will display a drop-down menu of all positions that are currently available within your OU to select from. If you need to input a new position name, click the “Custom” checkbox and enter the position name. Here, you can also set the Term Dates for this position. The system automatically defaults the position to start on the upcoming 1 January to 1 January two years after the start date. You can adjust as needed.
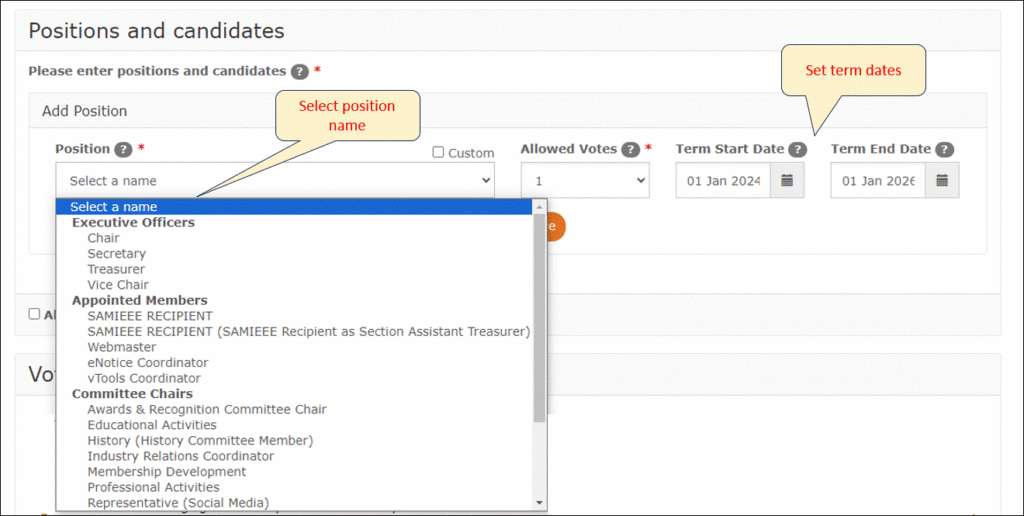
Add new candidates to the position you just added. Repeat for as many candidates as needed. You may also check the box to allow write-in candidates who are not listed on the ballot.
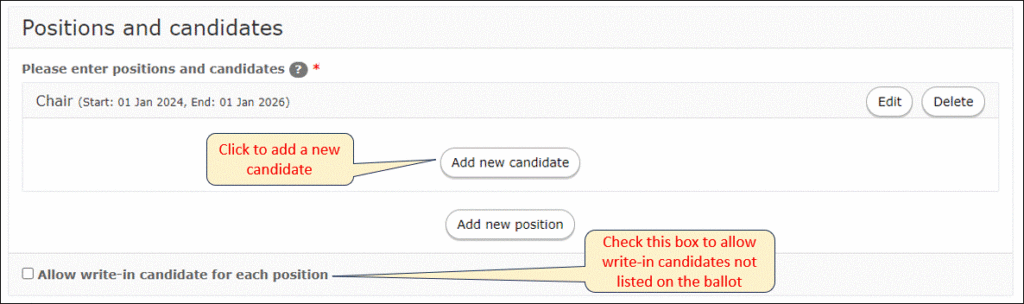
Complete the candidate details in the pop-up box
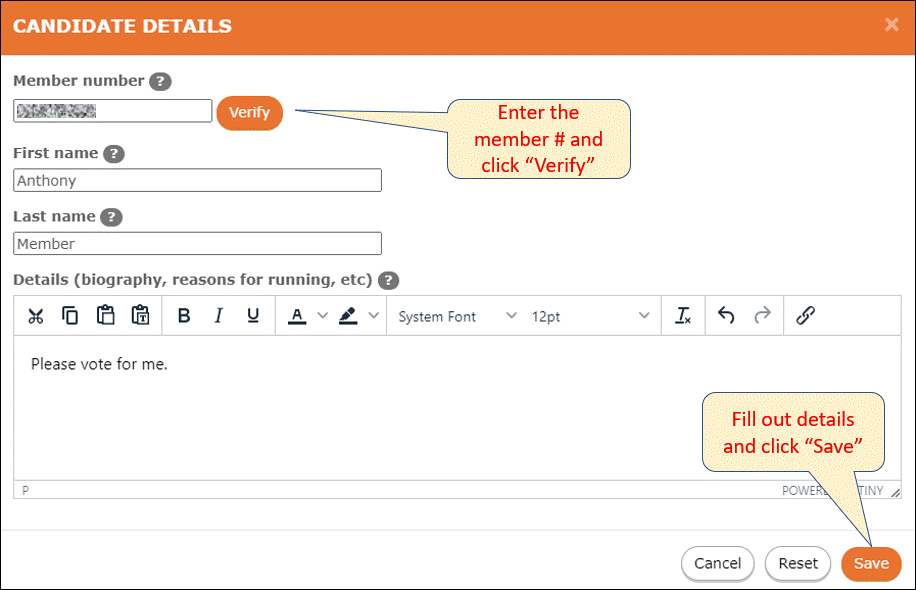
Add additional new positions and candidates as needed.
Upload voter list
You can either auto-load the voter list, or upload a custom list. The list must be in .csv format with columns for “member_number”, “first_name”, “last_name”, and “email address”.
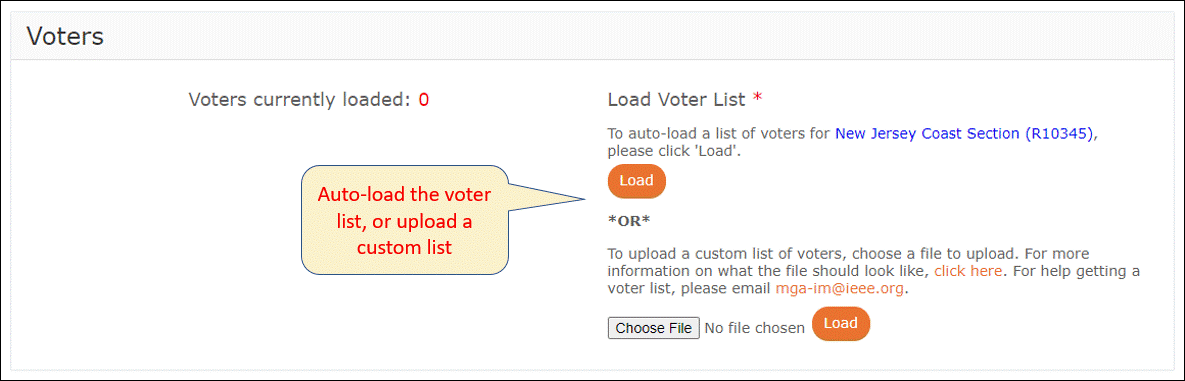
Once the list is loaded, details about the list will be saved (i.e. Time/Date loaded, and by whom).
Save and Activate the Ballot
When the ballot is complete, you can select one of the three actions at the bottom: Save as draft, Save and preview, or Save and activate
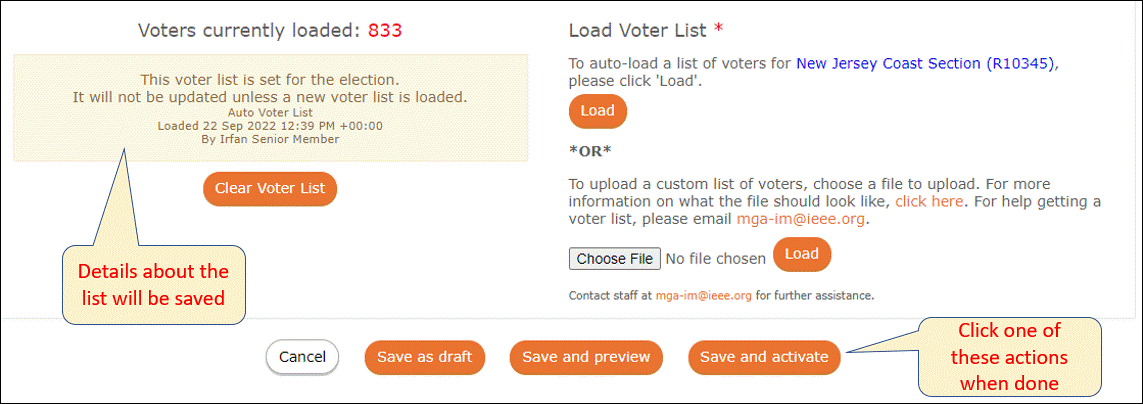
Once the ballot has been activated, you may send an email to all registered voters directly from the application.
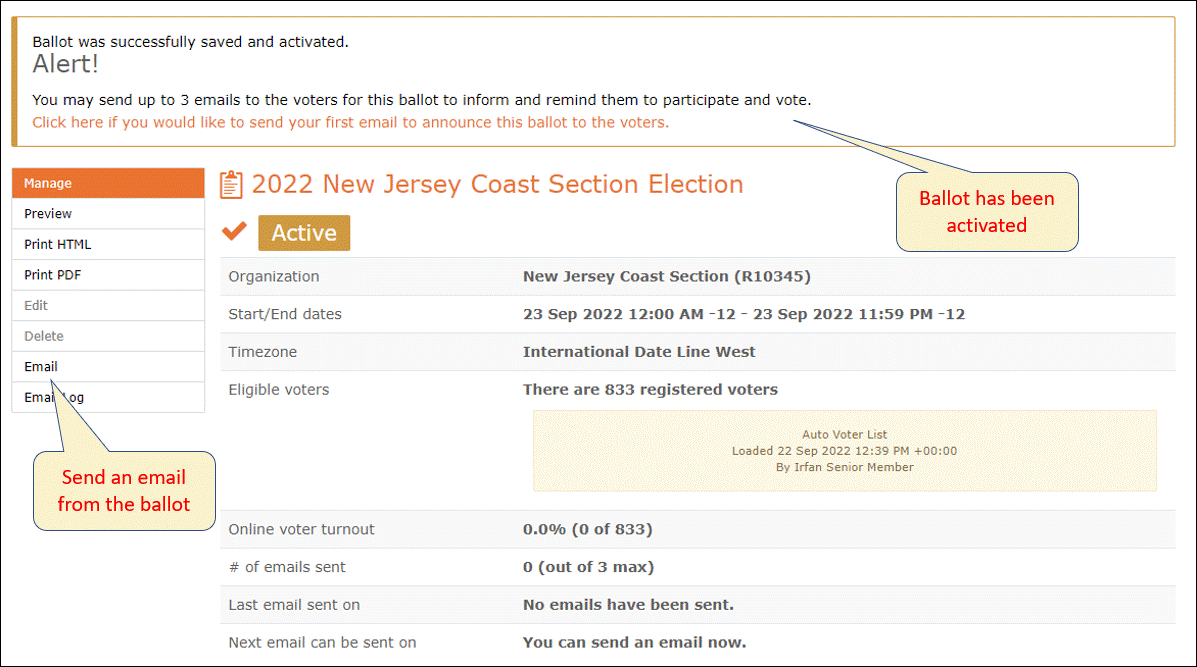
Also, after the ballot has been activated, you will not be able to make any edits aside from changing the Close ballot date. If there is a mistake in your ballot, reach out to [email protected] to cancel your ballot and start a new one.
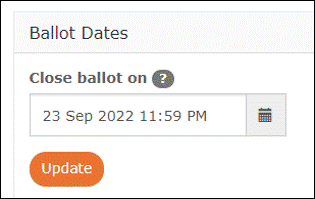
You will also be able to view the ballot in the Active Ballot list on the Ballot Dashboard